Sunday, December 14, 2008
Thursday, November 13, 2008
How to maintain XP after Microsoft ends support
How to maintain XP after Microsoft ends support
Stuart Johnston By Stuart J. Johnston
Microsoft CEO Steve Ballmer said recently that it's OK with him if you want to stick with Windows XP until Windows 7 is available late next year.
XP lovers may still be able to buy a new PC with that operating system installed for another year or so, but unfortunately, Microsoft plans to end most free support for the OS within months.
On that date — Apr. 14, 2009 — millions of PC users, some of whom bought their systems less than a year earlier, will be left in the lurch. These users will have to pay Microsoft for Windows XP support, although downloading critical security patches is expected to remain free of charge.
The end of support is planned despite the fact that consumers can still buy a new PC that runs XP rather than Vista, which was released nearly two years ago. It's ironic that no less a personage than Microsoft chief Ballmer tells users that staying with XP until Windows 7 ships late next year is a viable option.
What's a poor Windows XP user to do?
Third-party vendors pledge XP compatibility
Ballmer has said repeatedly over the past 10 to 15 years that the stiffest competition a new version of Windows confronts in the marketplace is the previous version of Windows. If the previous version is "good enough," then a lot of people won't buy the upgrade. XP just may prove Ballmer right.
According to a study by Gartner, there will be more than 1 billion computers in use worldwide by the end of 2008. The vast majority of them run Windows XP.
In fact, according to an analysis by Web analytics firm Net Applications, some 68 percent of the client computers in use around the world use XP. The OS's closest challenger — Vista — represents just over 19 percent of the worldwide PC market. If these stats are accurate, there are nearly 700 million copies of XP on the planet.
While Vista has been picking up steam in recent months, it has a long way to go to catch up with its older, more mature sibling. Even if Microsoft redoubles its efforts to market Vista, it's unlikely the newer version could pass XP in installed numbers by late 2009, which is when Microsoft officials hint that Windows 7 will be available.
Anyone who uses XP — whether on a new machine or an early-2000s model — has to wonder whether new hardware and software will continue to support the old OS.
The answer is a qualified "yes."
XP's huge installed base helps to ensure that hardware and software companies are continuing to support their existing XP users while also making sure their new products will work with the OS. Every one of several third-party hardware and software firms I checked with claims its new products will be compatible with both Vista and XP.
For now, anyway, losing the support of third-party vendors is far from the biggest threat facing anyone who sticks with XP. The bigger problem is Microsoft's impending free-support cutoff date for the OS.
XP's support has been extended once before
Microsoft's policy is to support each version of its operating system for 10 years. For the first five years, users get "mainstream" support, which combines free help and fee-based services. This is in addition to the standard patches and hotfixes that Microsoft periodically releases.
The second five-year period constitutes "extended" support. During this time, users must pay for support, aside from critical patches that continue to be offered by the company for free.
XP will reach the end of mainstream support on Apr. 14, 2009, despite the fact that Service Pack 3 for XP was released just last spring. (XP first shipped in late 2001, so the end of its mainstream support is coming more than two years later than is typical — a testament to XP's popularity.)
After April 2009, XP moves into the extended-support period, which is expected to last through Apr. 8, 2014.
Under extended support, if you encounter problems installing a security patch or other critical fix, tech support will help you free of charge. Any other help from Microsoft tech support, however, will be on a pay-per-incident basis. Microsoft currently charges $59 per incident for help with operating-system problems.
If you bought a new PC with XP preinstalled, it's important to note that you must contact your PC maker for all support. Microsoft has assembled a list of phone numbers and support sites for major PC vendors.
Even though Microsoft has cut off retail sales of XP, the company will continue to allow PC vendors to sell XP Professional on new systems at least through the end of January 2009.
Today, that's usually done by opting for the vendor's "downgrade" license, which lets the buyer choose between Vista and XP Pro.
For example, Dell Computer says it will sell systems with XP as a downgrade option through 2009 and possibly longer.
There are plenty of XP resources out there
Of course, you aren't stuck with Microsoft when it comes to your XP support options. If you're looking for an XP device driver, and you're not having much luck with the vendors' sites, try browsing through the posts at various PC community forums.
Forums are great places to post questions and (hopefully) receive answers from other users who have experienced the same problems and found solutions. Microsoft's XP newsgroups are a good place to start.
Other useful XP support sites include the TechArena community, BoardReader, and AllExperts.
You'll find all types of XP support from the members of PC user groups, many of which offer live, in-person meetings where participants exchange tips and solutions. Listings for Microsoft user groups are available at the Microsoft Mindshare site.
These are by no means all the support options available to XP users, but they provide a starting point to help you keep XP alive and well until something better comes along — whether another flavor of Windows or something completely different.
Stuart Johnston By Stuart J. Johnston
Microsoft CEO Steve Ballmer said recently that it's OK with him if you want to stick with Windows XP until Windows 7 is available late next year.
XP lovers may still be able to buy a new PC with that operating system installed for another year or so, but unfortunately, Microsoft plans to end most free support for the OS within months.
On that date — Apr. 14, 2009 — millions of PC users, some of whom bought their systems less than a year earlier, will be left in the lurch. These users will have to pay Microsoft for Windows XP support, although downloading critical security patches is expected to remain free of charge.
The end of support is planned despite the fact that consumers can still buy a new PC that runs XP rather than Vista, which was released nearly two years ago. It's ironic that no less a personage than Microsoft chief Ballmer tells users that staying with XP until Windows 7 ships late next year is a viable option.
What's a poor Windows XP user to do?
Third-party vendors pledge XP compatibility
Ballmer has said repeatedly over the past 10 to 15 years that the stiffest competition a new version of Windows confronts in the marketplace is the previous version of Windows. If the previous version is "good enough," then a lot of people won't buy the upgrade. XP just may prove Ballmer right.
According to a study by Gartner, there will be more than 1 billion computers in use worldwide by the end of 2008. The vast majority of them run Windows XP.
In fact, according to an analysis by Web analytics firm Net Applications, some 68 percent of the client computers in use around the world use XP. The OS's closest challenger — Vista — represents just over 19 percent of the worldwide PC market. If these stats are accurate, there are nearly 700 million copies of XP on the planet.
While Vista has been picking up steam in recent months, it has a long way to go to catch up with its older, more mature sibling. Even if Microsoft redoubles its efforts to market Vista, it's unlikely the newer version could pass XP in installed numbers by late 2009, which is when Microsoft officials hint that Windows 7 will be available.
Anyone who uses XP — whether on a new machine or an early-2000s model — has to wonder whether new hardware and software will continue to support the old OS.
The answer is a qualified "yes."
XP's huge installed base helps to ensure that hardware and software companies are continuing to support their existing XP users while also making sure their new products will work with the OS. Every one of several third-party hardware and software firms I checked with claims its new products will be compatible with both Vista and XP.
For now, anyway, losing the support of third-party vendors is far from the biggest threat facing anyone who sticks with XP. The bigger problem is Microsoft's impending free-support cutoff date for the OS.
XP's support has been extended once before
Microsoft's policy is to support each version of its operating system for 10 years. For the first five years, users get "mainstream" support, which combines free help and fee-based services. This is in addition to the standard patches and hotfixes that Microsoft periodically releases.
The second five-year period constitutes "extended" support. During this time, users must pay for support, aside from critical patches that continue to be offered by the company for free.
XP will reach the end of mainstream support on Apr. 14, 2009, despite the fact that Service Pack 3 for XP was released just last spring. (XP first shipped in late 2001, so the end of its mainstream support is coming more than two years later than is typical — a testament to XP's popularity.)
After April 2009, XP moves into the extended-support period, which is expected to last through Apr. 8, 2014.
Under extended support, if you encounter problems installing a security patch or other critical fix, tech support will help you free of charge. Any other help from Microsoft tech support, however, will be on a pay-per-incident basis. Microsoft currently charges $59 per incident for help with operating-system problems.
If you bought a new PC with XP preinstalled, it's important to note that you must contact your PC maker for all support. Microsoft has assembled a list of phone numbers and support sites for major PC vendors.
Even though Microsoft has cut off retail sales of XP, the company will continue to allow PC vendors to sell XP Professional on new systems at least through the end of January 2009.
Today, that's usually done by opting for the vendor's "downgrade" license, which lets the buyer choose between Vista and XP Pro.
For example, Dell Computer says it will sell systems with XP as a downgrade option through 2009 and possibly longer.
There are plenty of XP resources out there
Of course, you aren't stuck with Microsoft when it comes to your XP support options. If you're looking for an XP device driver, and you're not having much luck with the vendors' sites, try browsing through the posts at various PC community forums.
Forums are great places to post questions and (hopefully) receive answers from other users who have experienced the same problems and found solutions. Microsoft's XP newsgroups are a good place to start.
Other useful XP support sites include the TechArena community, BoardReader, and AllExperts.
You'll find all types of XP support from the members of PC user groups, many of which offer live, in-person meetings where participants exchange tips and solutions. Listings for Microsoft user groups are available at the Microsoft Mindshare site.
These are by no means all the support options available to XP users, but they provide a starting point to help you keep XP alive and well until something better comes along — whether another flavor of Windows or something completely different.
Friday, October 3, 2008
Flexible screen could lead to foldable computers
Flexible screen could lead to foldable computers
By Chris Irvine
Last Updated: 12:01am BST 03/10/2008
Researchers have demonstrated a flexible television screen which could result in people folding up their computer and putting it in their pocket.
The design could be used for television and posters, as well as computers, while it could also pave the way for the development of newspaper display technology which would allow readers to upload daily news to an easy-to-carry display contraption.
The concept demo was unveiled by researchers from Sony and the Max Planck Institute in Germany who believe "Rigid television screens, bulky laptops and still image posters are to be a thing of the past".
advertisement
It is all organic, flexible and transparent with an extremely low energy requirement, while it has an almost unlimited viewing angle and high efficiency.
There is no need for a backlight and response times are up to 10 times fast than LCDs (liquid crystal displays), meaning ultra-smooth motion without blurring.
Due to the transparency, it is thought multiple layers can be stacked possibly for some types of 3D effects.
Previous attempts at flexible screens are hampered by size and resolution problems, while the image was also affected when the screen was folded.
Moving images on posters, seen in films such as Minority Report could also be a possibility, as well as cereal boxes with talking images.
Researchers told the Journal of Physics: "The displays have excellent brightness and are transparent, bendable and flexible.
"There are practically no display size limitations and they could be produced relatively easily and cheaply compared to today's screens."
In 2006, Sony demonstrated an earlier version of this work, but technical, mechanical and design issues prevented them from mass producing the previous model.
By Chris Irvine
Last Updated: 12:01am BST 03/10/2008
Researchers have demonstrated a flexible television screen which could result in people folding up their computer and putting it in their pocket.
The design could be used for television and posters, as well as computers, while it could also pave the way for the development of newspaper display technology which would allow readers to upload daily news to an easy-to-carry display contraption.
The concept demo was unveiled by researchers from Sony and the Max Planck Institute in Germany who believe "Rigid television screens, bulky laptops and still image posters are to be a thing of the past".
advertisement
It is all organic, flexible and transparent with an extremely low energy requirement, while it has an almost unlimited viewing angle and high efficiency.
There is no need for a backlight and response times are up to 10 times fast than LCDs (liquid crystal displays), meaning ultra-smooth motion without blurring.
Due to the transparency, it is thought multiple layers can be stacked possibly for some types of 3D effects.
Previous attempts at flexible screens are hampered by size and resolution problems, while the image was also affected when the screen was folded.
Moving images on posters, seen in films such as Minority Report could also be a possibility, as well as cereal boxes with talking images.
Researchers told the Journal of Physics: "The displays have excellent brightness and are transparent, bendable and flexible.
"There are practically no display size limitations and they could be produced relatively easily and cheaply compared to today's screens."
In 2006, Sony demonstrated an earlier version of this work, but technical, mechanical and design issues prevented them from mass producing the previous model.
Thursday, September 25, 2008
With CrossLoop, Users Can Get Help From Techie Friend
With CrossLoop,
Users Can Get Help
From Techie Friend
*
By WALTER S. MOSSBERG
Trying to help a less-knowledgeable friend or family member solve computer problems can be very frustrating -- especially if you can't sit with him or her in front of the PC. It can be slow and awkward merely explaining the steps you'd like the other person to perform to diagnose and solve the problem.
The best approach is to control the distant computer remotely -- with the owner's consent -- during the problem-solving session. That way, you can directly manipulate the machine while explaining what you're doing over the phone.
WSJ's Walt Mossberg reviews CrossLoop, a free software that allows users to securely work with other computer users located in different geographical areas. Walt says CrossLoop, which enables you to see the screen and control the mouse and keyboard on a remote computer, is worth a try. (Sept. 25)
There are a variety of services and software that allow such remote control. Tools for doing so are even preinstalled in obscure corners of the Windows and Macintosh operating systems. But many are too complicated for average users -- even those with enough knowledge to help solve common problems. Others cost money, or require you to establish an account with a service, or are aimed mainly at folks seeking unattended access to their own remote computers.
This week, I tested a remote-control product designed specifically for collaborative help sessions solicited by the person seeking help. It is free, simple and can be used without setting up an account. And it also has an added dimension: If you have a problem and lack a tech-savvy friend or relative who can help, the company that makes the software maintains a directory of thousands of geeks who can help you, usually for a fee.
The product is called CrossLoop and can be downloaded at crossloop.com. It currently works only with Windows computers, but the company plans to release a Macintosh version in a few months.
To use CrossLoop, both you and the person you are helping must download and install the free program, a quick and simple process. When you run the program, you are invited to create a free account, which allows you to track your sessions and rate people who help you. But there's a clearly marked Skip button that permits you to use the program with all of its features even without an account.
The software has a very clear, simple interface. It consists of two large tabbed sections: a grey one labeled Share for the person whose machine is to be operated remotely, and a green one labeled Access for the remote operator, called the "helper" by the company.
For security reasons, CrossLoop doesn't allow its users to gain control of unattended machines. The process must begin with a person at the remote machine clicking the Share tab. That click generates an access code that is different for each remote session. The person seeking help then gives that code, usually over the phone, to the helper. The helper then clicks on the Access tab on his or her PC, and types in the code. The person on the other end must confirm that he or she wants to go ahead. Only then is the connection opened.
Once this process is complete, the helper sees a large window replicating the desktop of the remotely controlled machine, and can control that PC using his or her own mouse and keyboard. The helper can even transfer files to the remote machine.
On the other end, the person being helped can be passive or can share control of the computer. At any time, the person being helped can disconnect the session or limit the helper to just viewing the screen rather than controlling it.
The company says that it keeps no record of any of the sessions and that its software encrypts all communication between the two computers involved.
I tested CrossLoop in two scenarios. In one, I used it to help my friend Alan configure his new copy of Microsoft Office to save files in the older Office formats. The remote-control session worked fine, although Alan's Internet connection was so slow that there were long delays in seeing changes occur on his screen.
In the second scenario, I hired one of CrossLoop's listed consultants for $25 to clean up a Sony laptop I own that was running sluggishly. He spent over an hour deleting needless programs and removing others that were unnecessarily set to launch automatically. He carefully consulted me by phone to make sure he wasn't cutting anything I needed or wanted. Again, I considered the session a success.
The only problem I saw in my tests was that when helping someone with a Vista machine, you may have to temporarily disable a security-warning feature called User Account Control, which pops up frequently and cuts off the connection.
CrossLoop eventually hopes to make money by charging the paid consultants in its network a fee. But it doesn't guarantee that they are effective or honest, and merely relies on the ratings of others who have used them. It is theoretically possible for such a person to steal your data or plant malware on your computer.
Still, if you are helping a friend or relative with a PC problem, or are willing to trust a well-rated stranger to give you help, CrossLoop is a simple, effective way to do the job.
Users Can Get Help
From Techie Friend
*
By WALTER S. MOSSBERG
Trying to help a less-knowledgeable friend or family member solve computer problems can be very frustrating -- especially if you can't sit with him or her in front of the PC. It can be slow and awkward merely explaining the steps you'd like the other person to perform to diagnose and solve the problem.
The best approach is to control the distant computer remotely -- with the owner's consent -- during the problem-solving session. That way, you can directly manipulate the machine while explaining what you're doing over the phone.
WSJ's Walt Mossberg reviews CrossLoop, a free software that allows users to securely work with other computer users located in different geographical areas. Walt says CrossLoop, which enables you to see the screen and control the mouse and keyboard on a remote computer, is worth a try. (Sept. 25)
There are a variety of services and software that allow such remote control. Tools for doing so are even preinstalled in obscure corners of the Windows and Macintosh operating systems. But many are too complicated for average users -- even those with enough knowledge to help solve common problems. Others cost money, or require you to establish an account with a service, or are aimed mainly at folks seeking unattended access to their own remote computers.
This week, I tested a remote-control product designed specifically for collaborative help sessions solicited by the person seeking help. It is free, simple and can be used without setting up an account. And it also has an added dimension: If you have a problem and lack a tech-savvy friend or relative who can help, the company that makes the software maintains a directory of thousands of geeks who can help you, usually for a fee.
The product is called CrossLoop and can be downloaded at crossloop.com. It currently works only with Windows computers, but the company plans to release a Macintosh version in a few months.
To use CrossLoop, both you and the person you are helping must download and install the free program, a quick and simple process. When you run the program, you are invited to create a free account, which allows you to track your sessions and rate people who help you. But there's a clearly marked Skip button that permits you to use the program with all of its features even without an account.
The software has a very clear, simple interface. It consists of two large tabbed sections: a grey one labeled Share for the person whose machine is to be operated remotely, and a green one labeled Access for the remote operator, called the "helper" by the company.
For security reasons, CrossLoop doesn't allow its users to gain control of unattended machines. The process must begin with a person at the remote machine clicking the Share tab. That click generates an access code that is different for each remote session. The person seeking help then gives that code, usually over the phone, to the helper. The helper then clicks on the Access tab on his or her PC, and types in the code. The person on the other end must confirm that he or she wants to go ahead. Only then is the connection opened.
Once this process is complete, the helper sees a large window replicating the desktop of the remotely controlled machine, and can control that PC using his or her own mouse and keyboard. The helper can even transfer files to the remote machine.
On the other end, the person being helped can be passive or can share control of the computer. At any time, the person being helped can disconnect the session or limit the helper to just viewing the screen rather than controlling it.
The company says that it keeps no record of any of the sessions and that its software encrypts all communication between the two computers involved.
I tested CrossLoop in two scenarios. In one, I used it to help my friend Alan configure his new copy of Microsoft Office to save files in the older Office formats. The remote-control session worked fine, although Alan's Internet connection was so slow that there were long delays in seeing changes occur on his screen.
In the second scenario, I hired one of CrossLoop's listed consultants for $25 to clean up a Sony laptop I own that was running sluggishly. He spent over an hour deleting needless programs and removing others that were unnecessarily set to launch automatically. He carefully consulted me by phone to make sure he wasn't cutting anything I needed or wanted. Again, I considered the session a success.
The only problem I saw in my tests was that when helping someone with a Vista machine, you may have to temporarily disable a security-warning feature called User Account Control, which pops up frequently and cuts off the connection.
CrossLoop eventually hopes to make money by charging the paid consultants in its network a fee. But it doesn't guarantee that they are effective or honest, and merely relies on the ratings of others who have used them. It is theoretically possible for such a person to steal your data or plant malware on your computer.
Still, if you are helping a friend or relative with a PC problem, or are willing to trust a well-rated stranger to give you help, CrossLoop is a simple, effective way to do the job.
Thursday, September 4, 2008
How to Download & Rip Music From MySpace
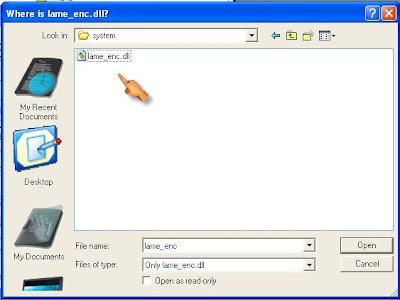





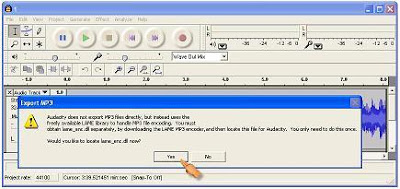
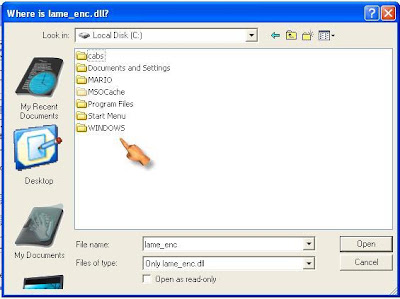
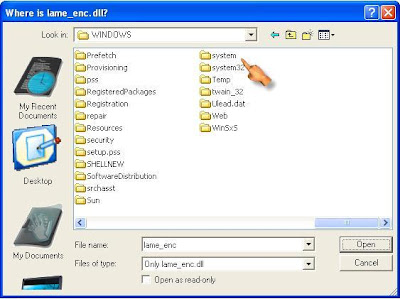



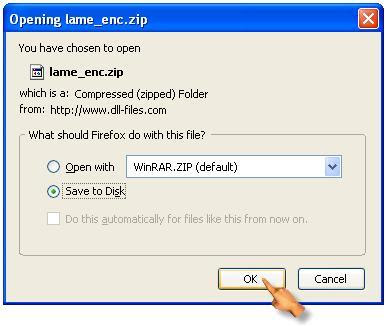
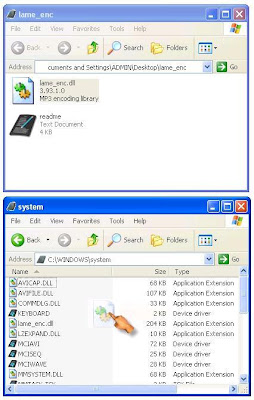

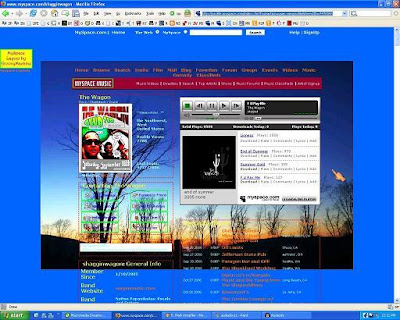
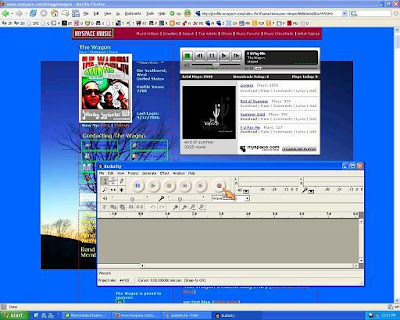
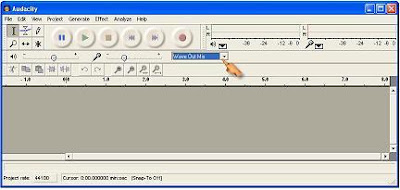
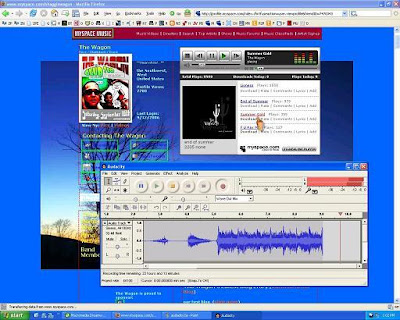
A quick step guide that will show you how to grab music from your favorite artists's MySpace page.
There are many audio files available for playback on the venerable MySpace site yet, very few are available as downloads. There's a number of ways to bypass this problem and I will cover two of best the methods here for you to use, the first being the easiest.
METHOD A - FreeMusicZilla
METHOD B - Audacity
FreeMusicZilla
1. Download and install FreeMusicZilla.
2. Open FreeMusicZilla, visit the desired MySpace page, and play the song you want to download. It will then automatically grab whatever music track you selected (FreeMusicZilla also works for Pandora, Last-fm, eSnips, MOG, iJigg, and IMEEM)
3. Select the grabbed music track and press the DOWNLOAD button. Your download should then begin. Make sure you begin downloading the track before the "Leech Timeout" counter runs out otherwise you'll have to refresh the page.
EXAMPLE:
In the picture below I used the MySpace page of my buddy DJ Destructo Bunny. He's a local up and coming hip-hop artist and I urge you to show some support if you like what you hear by either buying a track or two or by trying to check out one of his upcoming shows.
NOTE: FreeMusicZilla places your downloads in the location "C:downloads" by default.
Audacity
1. Download and install Audacity.
yes
2. Now we need to install a LAME MP3 encoding driver so you can save tracks in the .mp3 format.
First download the driver, which you can do here. It's in ZIP file format, so for those of you who are unfamiliar with what ZIP files are, there's a guide here at Zeropaid you can take a look at.
erew
Now drag and drop the driver in the location shown below, "C:WINDOWSsystem."
3. Select "Wave Out Mix" as the audio recording device.
no
EXAMPLE:
Now it's time to find some audio tracks to rip.
A good friend of mine is the lead-singer for a band called The Wagon here in San Diego and has been kind enough to allow me to use his band's music on MySpace for this tutorial.
The image below is of the band's page. Notice how the top two songs are available for download and the bottom two are not. We're going to rip the second song from the top titled "End of Summer," a personal favorite of mine not to mention timely with Summer drawing to a close.
Now with Audacity and the MySpace page open, click the "record button" on Audacity as shown below and then quickly press the "play button" on the End of Summer track. The track should begin to play and thereby be displayed as eloquent peaks and valleys of music in the Audacity track window.
When the song is finished playing press the "stop button" on Audacity. This will of course stop the recording and allow us to go back and edit the song.
The reason we need to edit the song is because there will be periods of silence in both the beginning and end of our recording. This silence is the delay in reaction time it took for us to both start and stop the process.
Using the scrollbar on the bottom of the track window, scroll back to the beginning of the recording as pictured below.
Using the mouse place your cursor as close to the beginning of the song as possible, then click and drag it all the way to the left and release. We have just selected the silence in the front of the track, which we will now discard by pressing the "delete button" on your keyboard.
Now we need to do the same thing for the end of the recording. To do so simply scroll to the end of the track and then select and delete the silence as you did with the beginning of the track. It's that easy.
From the "File" tab select "Export as MP3" as shown below.
It will then prompt you to select a name to save it as, which in this case will be "End of Summer."
After clicking on the "Save" tab, it will then ask you to "locate the LAME MP3 encoder" we just installed.
Hopefully you remember where we just put it but, just in case I'll show you where to go.
Once this is done it'll begin to encode the track and turn it into an MP3, the music file type necessary to play on your iPod or whatever media player of choice.
And with this ladies and gentleman the track is ready to go.
Admittedly, configuring the Audacity program to perform as necessary initially takes a little while, but once this is done future recordings or "ripping" of audio files will be a breeze.
Mygazines - 'Upload, Share, Archive' Your Favorite Magazines Online for Free
Site lets you check out your favorite magazines and share them with family or friends without charge and whenever and wherever you choose. Mygazines is a new content sharing site on the block that deserves some attention for being the interesting new brainchild that it is. Launched a few weeks ago, it bills itself as the "world's largest digital magazine site." The Mygazines concept is simple, it essentially allows users to share magazines in the "same manner a doctors' office, law firm, libraries, and hair salons would with their clients every day." The site allows users to read, archive and upload content for everyone to read and share within the online magazine community.
http://www.mygazines.com/
http://www.mygazines.com/
Monday, August 25, 2008
Take That, Stupid Printer!
How to fight back against the lying, infuriating, evil ink-and-toner cabal.
By Farhad Manjoo
Posted Thursday, Aug. 21, 2008, at 3:21 PM ET
The Brother HL-2040 printer.The Brother HL-2040 printer
I bought a cheap laser printer a couple years ago, and for a while, it worked perfectly. The printer, a Brother HL-2040, was fast, quiet, and produced sheet after sheet of top-quality prints—until one day last year, when it suddenly stopped working. I consulted the user manual and discovered that the printer thought its toner cartridge was empty. It refused to print a thing until I replaced the cartridge. But I'm a toner miser: For as long as I've been using laser printers, it's been my policy to switch to a new cartridge at the last possible moment, when my printouts get as faint as archival copies of the Declaration of Independence. But my printer's pages hadn't been fading at all. Did it really need new toner—or was my printer lying to me?
To find out, I did what I normally do when I'm trying to save $60: I Googled. Eventually I came upon a note on FixYourOwnPrinter.com posted by a fellow calling himself OppressedPrinterUser. This guy had also suspected that his Brother was lying to him, and he'd discovered a way to force it to fess up. Brother's toner cartridges have a sensor built into them; OppressedPrinterUser found that covering the sensor with a small piece of dark electrical tape tricked the printer into thinking he'd installed a new cartridge. I followed his instructions, and my printer began to work. At least eight months have passed. I've printed hundreds of pages since, and the text still hasn't begun to fade. On FixYourOwnPrinter.com, many Brother owners have written in to thank OppressedPrinterUser for his hack. One guy says that after covering the sensor, he printed 1,800 more pages before his toner finally ran out.
Brother isn't the only company whose printers quit while they've still got life in them. Because the industry operates on a classic razor-and-blades business model—the printer itself isn't pricy, but ink and toner refills cost an exorbitant amount—printer manufacturers have a huge incentive to get you to replace your cartridges quickly. One way they do so is through technology: Rather than printing ever-fainter pages, many brands of printers—like my Brother—are outfitted with sensors or software that try to predict when they'll run out of ink. Often, though, the printer's guess is off; all over the Web, people report that their printers die before their time.Enter OppressedPrinterUser. Indeed, instructions for fooling different laser printers into thinking you've installed a new cartridge are easy to come by. People are even trying to sell such advice on eBay. If you're at all skilled at searching the Web, you can probably find out how to do it for free, though. Just Google some combination of your printer's model number and the words toner, override, cheap, and perhaps lying bastards.
Similar search terms led me to find that many Hewlett-Packard printers can be brought back to life by digging deep into their onboard menus and pressing certain combinations of buttons. (HP buries these commands in the darkest recesses of its instruction manuals—see Page 163 of this PDF.) Some Canon models seem to respond well to shutting the printer off for a while; apparently, this resets the system's status indicator. If you can't find specific instructions for your model, there are some catchall methods: Try removing your toner cartridge and leaving the toner bay open for 15 or 20 seconds—the printer's software might take that as a cue that you've installed a new cartridge. Vigorously shaking a laser toner cartridge also gets good results; it breaks up clumps of ink and bathes the internal sensor in toner.
These tricks generally apply to laser printers. It's more difficult to find ways to override ink-level sensors in an inkjet printer, and, at least according to printer manufactures, doing so is more dangerous. I was able to dig up instructions for getting around HP inkjets' shut-off, and one blogger found that coloring in his Brother inkjet cartridge with a Sharpie got it to print again. But I had no luck for Epson, Lexmark, Canon, and many other brands of inkjets. There are two reasons manufacturers make it more difficult for you to keep printing after your inkjet thinks it's out of ink. First, using an inkjet cartridge that's actually empty could overheat your printer's permanent print head, leaving you with a useless hunk of plastic. Second, the economics of the inkjet business are even more punishing than those of the laser business, with manufacturers making much more on ink supplies than they do on printers.
Inkjet makers have a lot riding on your regular purchases of ink—and they go to great lengths to protect that market. In 2003, the British consumer magazine Which? found that inkjet printers ask for a refill long before their cartridges actually go dry. After overriding internal warnings, a researcher was able to print 38 percent more pages on an Epson printer that had claimed it didn't have a drop left. Lawyers in California and New York filed a class-action lawsuit against Epson; the company denied any wrongdoing, but it settled the suit in 2006, giving customers a $45 credit. A similar suit is pending against Hewlett-Packard.
There's also a long-standing war between printer makers and third-party cartridge companies that sell cheap knockoff ink packs. In 2003, Lexmark claimed that a company that managed to reverse-engineer the software embedded in its printer cartridges was violating copyright law. Opponents of overbearing copyright protections were alarmed at Lexmark's reach; copyright protections have traditionally covered intellectual property like music and movies, not physical property like printer cartridges. A federal appeals court dismissed Lexmark's case, but manufacturers have recently been successful in using patent law to close down third-party cartridge companies.
In the long run, though, the printer companies' strong line against cartridge makers seems destined to fail. Buying ink and toner is an enormous drag. Having to do it often, and at terribly steep prices, breeds resentment—made all the worse by my printer's lying ways. Some companies are realizing this. When Kodak introduced a new line of printers last year, it emphasized its low ink costs. Kodak claims that its cartridges last twice as long as those of other printers and sell for just $10 to $15 each, a fraction of the price of other companies' ink. When my Brother finally runs dry, perhaps I won't replace the toner—I'll replace the printer.
By Farhad Manjoo
Posted Thursday, Aug. 21, 2008, at 3:21 PM ET
The Brother HL-2040 printer.The Brother HL-2040 printer
I bought a cheap laser printer a couple years ago, and for a while, it worked perfectly. The printer, a Brother HL-2040, was fast, quiet, and produced sheet after sheet of top-quality prints—until one day last year, when it suddenly stopped working. I consulted the user manual and discovered that the printer thought its toner cartridge was empty. It refused to print a thing until I replaced the cartridge. But I'm a toner miser: For as long as I've been using laser printers, it's been my policy to switch to a new cartridge at the last possible moment, when my printouts get as faint as archival copies of the Declaration of Independence. But my printer's pages hadn't been fading at all. Did it really need new toner—or was my printer lying to me?
To find out, I did what I normally do when I'm trying to save $60: I Googled. Eventually I came upon a note on FixYourOwnPrinter.com posted by a fellow calling himself OppressedPrinterUser. This guy had also suspected that his Brother was lying to him, and he'd discovered a way to force it to fess up. Brother's toner cartridges have a sensor built into them; OppressedPrinterUser found that covering the sensor with a small piece of dark electrical tape tricked the printer into thinking he'd installed a new cartridge. I followed his instructions, and my printer began to work. At least eight months have passed. I've printed hundreds of pages since, and the text still hasn't begun to fade. On FixYourOwnPrinter.com, many Brother owners have written in to thank OppressedPrinterUser for his hack. One guy says that after covering the sensor, he printed 1,800 more pages before his toner finally ran out.
Brother isn't the only company whose printers quit while they've still got life in them. Because the industry operates on a classic razor-and-blades business model—the printer itself isn't pricy, but ink and toner refills cost an exorbitant amount—printer manufacturers have a huge incentive to get you to replace your cartridges quickly. One way they do so is through technology: Rather than printing ever-fainter pages, many brands of printers—like my Brother—are outfitted with sensors or software that try to predict when they'll run out of ink. Often, though, the printer's guess is off; all over the Web, people report that their printers die before their time.Enter OppressedPrinterUser. Indeed, instructions for fooling different laser printers into thinking you've installed a new cartridge are easy to come by. People are even trying to sell such advice on eBay. If you're at all skilled at searching the Web, you can probably find out how to do it for free, though. Just Google some combination of your printer's model number and the words toner, override, cheap, and perhaps lying bastards.
Similar search terms led me to find that many Hewlett-Packard printers can be brought back to life by digging deep into their onboard menus and pressing certain combinations of buttons. (HP buries these commands in the darkest recesses of its instruction manuals—see Page 163 of this PDF.) Some Canon models seem to respond well to shutting the printer off for a while; apparently, this resets the system's status indicator. If you can't find specific instructions for your model, there are some catchall methods: Try removing your toner cartridge and leaving the toner bay open for 15 or 20 seconds—the printer's software might take that as a cue that you've installed a new cartridge. Vigorously shaking a laser toner cartridge also gets good results; it breaks up clumps of ink and bathes the internal sensor in toner.
These tricks generally apply to laser printers. It's more difficult to find ways to override ink-level sensors in an inkjet printer, and, at least according to printer manufactures, doing so is more dangerous. I was able to dig up instructions for getting around HP inkjets' shut-off, and one blogger found that coloring in his Brother inkjet cartridge with a Sharpie got it to print again. But I had no luck for Epson, Lexmark, Canon, and many other brands of inkjets. There are two reasons manufacturers make it more difficult for you to keep printing after your inkjet thinks it's out of ink. First, using an inkjet cartridge that's actually empty could overheat your printer's permanent print head, leaving you with a useless hunk of plastic. Second, the economics of the inkjet business are even more punishing than those of the laser business, with manufacturers making much more on ink supplies than they do on printers.
Inkjet makers have a lot riding on your regular purchases of ink—and they go to great lengths to protect that market. In 2003, the British consumer magazine Which? found that inkjet printers ask for a refill long before their cartridges actually go dry. After overriding internal warnings, a researcher was able to print 38 percent more pages on an Epson printer that had claimed it didn't have a drop left. Lawyers in California and New York filed a class-action lawsuit against Epson; the company denied any wrongdoing, but it settled the suit in 2006, giving customers a $45 credit. A similar suit is pending against Hewlett-Packard.
There's also a long-standing war between printer makers and third-party cartridge companies that sell cheap knockoff ink packs. In 2003, Lexmark claimed that a company that managed to reverse-engineer the software embedded in its printer cartridges was violating copyright law. Opponents of overbearing copyright protections were alarmed at Lexmark's reach; copyright protections have traditionally covered intellectual property like music and movies, not physical property like printer cartridges. A federal appeals court dismissed Lexmark's case, but manufacturers have recently been successful in using patent law to close down third-party cartridge companies.
In the long run, though, the printer companies' strong line against cartridge makers seems destined to fail. Buying ink and toner is an enormous drag. Having to do it often, and at terribly steep prices, breeds resentment—made all the worse by my printer's lying ways. Some companies are realizing this. When Kodak introduced a new line of printers last year, it emphasized its low ink costs. Kodak claims that its cartridges last twice as long as those of other printers and sell for just $10 to $15 each, a fraction of the price of other companies' ink. When my Brother finally runs dry, perhaps I won't replace the toner—I'll replace the printer.
Intel: Magnet chargers may prove a draw
The days of tripping over a tangle of wires and cables around the house could soon be over. Intel, the electronics company, has demonstrated a prototype system that could power gadgets without having to plug them into a wall socket.
The technology relies on a scientific phenomenon known as "magnetic induction". If the electric coils inside devices can be made to resonate at the same frequency, then they can be made to transmit energy to each other over a distance.
In theory, that means that laptops, mobile phones and other electronic devices could be powered or recharged simply by placing them within a few feet of "transmit resonator" which would "broadcast" the frequency to the electrical device.
In time, Intel said, these resonators could be embedded in walls, work surfaces and furniture, meaning that gadgets are automatically recharged as you walk into a room.
Intel's chief technology officer, Justin Rattner, showed off the Wireless Energy Resonant Link at the company's annual development conference in San Francisco. He successfully managed to wirelessly light a 60 watt lightbulb from an energy source situated three feet away. The system is based on work originally carried out by the Massacheusetts Institute of Technology (MIT).
"The trick with wireless power is not can you do it; it's can you do it safely and efficiently," said Intel researcher Josh Smith. "It turns out the human body is not affected by magnetic fields; it is affected by elective fields.
"So what we are doing is transmitting energy using the magnetic field not the electric field."
However, the technology is some way off being ready for commercial use. In studies carried out by both organisations, research teams have been using large charging coils to wirelessly power devices, and these coils are too big for every day use.
Mr Rattner said Intel was in the early stages of modifying a laptop to accept wireless power, but that one of the major hurdles was preventing the electromagnetic field generated from interfering with the computer's operation.
Technology experts have welcomed Intel's support for developing a wireless electricity system.
"Initially it eliminates chargers and eventually it eliminates batteries all together," said Rob Enderle, an analyst with Enderle Group.
"That is potentially a world changing event. This is the closest we've had to something being commercially available in this class."
The technology relies on a scientific phenomenon known as "magnetic induction". If the electric coils inside devices can be made to resonate at the same frequency, then they can be made to transmit energy to each other over a distance.
In theory, that means that laptops, mobile phones and other electronic devices could be powered or recharged simply by placing them within a few feet of "transmit resonator" which would "broadcast" the frequency to the electrical device.
In time, Intel said, these resonators could be embedded in walls, work surfaces and furniture, meaning that gadgets are automatically recharged as you walk into a room.
Intel's chief technology officer, Justin Rattner, showed off the Wireless Energy Resonant Link at the company's annual development conference in San Francisco. He successfully managed to wirelessly light a 60 watt lightbulb from an energy source situated three feet away. The system is based on work originally carried out by the Massacheusetts Institute of Technology (MIT).
"The trick with wireless power is not can you do it; it's can you do it safely and efficiently," said Intel researcher Josh Smith. "It turns out the human body is not affected by magnetic fields; it is affected by elective fields.
"So what we are doing is transmitting energy using the magnetic field not the electric field."
However, the technology is some way off being ready for commercial use. In studies carried out by both organisations, research teams have been using large charging coils to wirelessly power devices, and these coils are too big for every day use.
Mr Rattner said Intel was in the early stages of modifying a laptop to accept wireless power, but that one of the major hurdles was preventing the electromagnetic field generated from interfering with the computer's operation.
Technology experts have welcomed Intel's support for developing a wireless electricity system.
"Initially it eliminates chargers and eventually it eliminates batteries all together," said Rob Enderle, an analyst with Enderle Group.
"That is potentially a world changing event. This is the closest we've had to something being commercially available in this class."
Wednesday, July 16, 2008
Keyboard Shortcuts for Windows Firefox
Keyboard Shortcuts for Windows Firefox
By Matthew Elton
Ctrl-D = Add bookmark
Backspace = Back
Ctrl-B = Bookmarks
Ctrl-I = Bookmarks
F7 = Caret Browsing
Ctrl-W = Close Tab
Ctrl-F4 = Close Tab
Ctrl-Shift-W = Close Window
Alt-F4 = Close Window
Ctrl-Enter = Add .com to address bar
Shift-Enter = Add .net to address bar
Ctrl-Shift-Enter = Add .org to address bar
Ctrl-C = Copy
Ctrl-X = Cut
Ctrl-- = Shrink text
Delete = Delete
Shift-Delete = Delete Individual Form AutoComplete Entry
Ctrl-Shift-I = DOM Inspector
Ctrl-J = Downloads
Ctrl-G = Find Again
F3 = Find Again
‘ = Find As You Type Link
/ = Find As You Type Text
Ctrl-Shift-G = Find Previous
Shift-F3 = Find Previous
Ctrl-F = Find in This Page
Shift-Backspace = Forward
Alt-Enter = Forward
Down Arrow = Scroll Down
Up Arrow = Scroll Up
Page Down = Scroll Down really fast
Page Up = Scroll Up really fast
End = Go to Bottom of Page
Home = Go to Top of Page
F11 = Full Screen
F1 = Help
Ctrl-H = History
Alt-Home = Go to your homepage
Ctrl-+ = Enlarge text
F6 = Move to Next Frame
Shift-F6 = Move to Previous Frame
Ctrl-M = New Mail Message
Ctrl-T = New Tab
Ctrl-Tab = Next Tab
Ctrl-Page Down = Next Tab
Ctrl-N = New Window
Ctrl-O = Open File
Enter = Activate selected hyperlink
Ctrl-Enter = Open selected hyperlink in a new window
Shift-Enter = Open selected hyperlink in a new window
Alt-Enter = Open address in address bar in a new tab
Ctrl-U = Page source
Ctrl-V = Paste
Ctrl-Shift-Tab = Previous Tab
Ctrl-Page Up = Previous Tab
Ctrl-P = Print
Ctrl-Shift-Z = Redo
Ctrl-Y = Redo
F5 = Refresh
Ctrl-R = Refresh
Ctrl-F5 = SuperRefresh (refreshes the page even if no changes have been made to
the page since you last loaded it)
Ctrl-Shift-R = SuperRefresh (refreshes the page even if no changes have been made
to the page since you last loaded it)
Ctrl-0 = Restore text size
Ctrl-S = Save Page As
Alt-Enter = Save target of selected hyperlink as
Ctrl-A = Select All
Ctrl-L = Select Location Bar
Alt-D = Select Location Bar
Down Arrow = Select Next AutoComplete entry in textbox
Up Arrow = Select Previous AutoComplete entry in textbox
Ctrl-Down Arrow = Select Next Search Engine in Search Bar
Ctrl-Up Arrow = Select Previous Search Engine in Search Bar
Ctrl-1 = Select first tab
Ctrl-2 = Select second tab
Ctrl-3 = Select third tab
Ctrl-4 = Select fourth tab
Ctrl-5 = Select fifth tab
Ctrl-6 = Select sixth tab
Ctrl-7 = Select seventh tab
Ctrl-8 = Select eighth tab
Ctrl-9 = Select ninth tab
Escape = Stop loading a page
Ctrl-Z = Undo
Ctrl-K = Web Search
By Matthew Elton
Ctrl-D = Add bookmark
Backspace = Back
Ctrl-B = Bookmarks
Ctrl-I = Bookmarks
F7 = Caret Browsing
Ctrl-W = Close Tab
Ctrl-F4 = Close Tab
Ctrl-Shift-W = Close Window
Alt-F4 = Close Window
Ctrl-Enter = Add .com to address bar
Shift-Enter = Add .net to address bar
Ctrl-Shift-Enter = Add .org to address bar
Ctrl-C = Copy
Ctrl-X = Cut
Ctrl-- = Shrink text
Delete = Delete
Shift-Delete = Delete Individual Form AutoComplete Entry
Ctrl-Shift-I = DOM Inspector
Ctrl-J = Downloads
Ctrl-G = Find Again
F3 = Find Again
‘ = Find As You Type Link
/ = Find As You Type Text
Ctrl-Shift-G = Find Previous
Shift-F3 = Find Previous
Ctrl-F = Find in This Page
Shift-Backspace = Forward
Alt-Enter = Forward
Down Arrow = Scroll Down
Up Arrow = Scroll Up
Page Down = Scroll Down really fast
Page Up = Scroll Up really fast
End = Go to Bottom of Page
Home = Go to Top of Page
F11 = Full Screen
F1 = Help
Ctrl-H = History
Alt-Home = Go to your homepage
Ctrl-+ = Enlarge text
F6 = Move to Next Frame
Shift-F6 = Move to Previous Frame
Ctrl-M = New Mail Message
Ctrl-T = New Tab
Ctrl-Tab = Next Tab
Ctrl-Page Down = Next Tab
Ctrl-N = New Window
Ctrl-O = Open File
Enter = Activate selected hyperlink
Ctrl-Enter = Open selected hyperlink in a new window
Shift-Enter = Open selected hyperlink in a new window
Alt-Enter = Open address in address bar in a new tab
Ctrl-U = Page source
Ctrl-V = Paste
Ctrl-Shift-Tab = Previous Tab
Ctrl-Page Up = Previous Tab
Ctrl-P = Print
Ctrl-Shift-Z = Redo
Ctrl-Y = Redo
F5 = Refresh
Ctrl-R = Refresh
Ctrl-F5 = SuperRefresh (refreshes the page even if no changes have been made to
the page since you last loaded it)
Ctrl-Shift-R = SuperRefresh (refreshes the page even if no changes have been made
to the page since you last loaded it)
Ctrl-0 = Restore text size
Ctrl-S = Save Page As
Alt-Enter = Save target of selected hyperlink as
Ctrl-A = Select All
Ctrl-L = Select Location Bar
Alt-D = Select Location Bar
Down Arrow = Select Next AutoComplete entry in textbox
Up Arrow = Select Previous AutoComplete entry in textbox
Ctrl-Down Arrow = Select Next Search Engine in Search Bar
Ctrl-Up Arrow = Select Previous Search Engine in Search Bar
Ctrl-1 = Select first tab
Ctrl-2 = Select second tab
Ctrl-3 = Select third tab
Ctrl-4 = Select fourth tab
Ctrl-5 = Select fifth tab
Ctrl-6 = Select sixth tab
Ctrl-7 = Select seventh tab
Ctrl-8 = Select eighth tab
Ctrl-9 = Select ninth tab
Escape = Stop loading a page
Ctrl-Z = Undo
Ctrl-K = Web Search
Gmail Cheatsheet
Gmail Cheatsheet / Jim Callender www.
jayonline.co.uk
Shortcut Key Definition Action
c Compose Allows you to compose a new message. + c allows you to compose a
message in a new window.
/ Search Puts your cursor in the search box.
k Move to newer conversation Opens or moves your cursor to a more recent conversation. You can press
to expand a conversation.
j Move to older conversation Opens or moves your cursor to the next oldest conversation. You can press
to expand a conversation.
n Next message Moves your cursor to the next message. You can press to expand or
collapse a message. (Only applicable in 'Conversation View.')
p Previous message Moves your cursor to the previous message. You can press to expand or
collapse a message. (Only applicable in 'Conversation View.')
o or Open Opens your conversation. Also expands or collapses a message if you are in
'Conversation View'.
u Return to conversation list Refreshes your page and returns you to the inbox or list of conversations.
y Archive*
Remove from current view
Automatically removes the message or conversation from your current view.
· From 'Inbox', 'y' means Archive
· From 'Starred', 'y' means Unstar
· From any label, 'y' means Remove the label
* 'y' has no effect if you are in 'Spam', 'Sent' or 'All Mail'.
x Select conversation Automatically checks and selects a conversation so that you can archive, apply a
label or choose an action from the dropdown
menu to apply to that conversation.
s Star a message or conversation Adds or removes a star to a message or conversation. Stars allow you to give a
special status to a message or conversation.
! Report spam Marks a message as spam and removes it from your conversation list.
r Reply Reply to the message sender. + r allows you to reply to a message in a
new window. (Only applicable in 'Conversation View'.)
a Reply all Reply to all message recipients. +a allows you to reply to all message
recipients in a new window. (Only applicable in 'Conversation View'.)
f Forward Forward a message. + f allows you to forward a message in a new
window. (Only applicable in 'Conversation View'.)
Escape from input field Removes the cursor from your current input field.
Combokeys
Use
the following combinations of keys to navigate through Google Mail.
Shortcut Key Definition Action
then
Send message After composing your message, use this combination to send it automatically. (Supported only in
Internet Explorer.)
y then o Archive and next Archive your conversation and move to the next one.
g then a Go to 'All Mail' Takes you to 'All Mail', the storage site for all mail you have ever sent or received (and have not
deleted).
g then s Go to 'Starred' Takes you to all conversations that you have starred.
g then c Go to 'Contacts' Takes you to your Contacts list.
g then d Go to 'Drafts' Takes you to all drafts you have saved.
g then i Go to 'Inbox' Returns you to the inbox.
jayonline.co.uk
Shortcut Key Definition Action
c Compose Allows you to compose a new message.
message in a new window.
/ Search Puts your cursor in the search box.
k Move to newer conversation Opens or moves your cursor to a more recent conversation. You can press
j Move to older conversation Opens or moves your cursor to the next oldest conversation. You can press
n Next message Moves your cursor to the next message. You can press
collapse a message. (Only applicable in 'Conversation View.')
p Previous message Moves your cursor to the previous message. You can press
collapse a message. (Only applicable in 'Conversation View.')
o or
'Conversation View'.
u Return to conversation list Refreshes your page and returns you to the inbox or list of conversations.
y Archive*
Remove from current view
Automatically removes the message or conversation from your current view.
· From 'Inbox', 'y' means Archive
· From 'Starred', 'y' means Unstar
· From any label, 'y' means Remove the label
* 'y' has no effect if you are in 'Spam', 'Sent' or 'All Mail'.
x Select conversation Automatically checks and selects a conversation so that you can archive, apply a
label or choose an action from the dropdown
menu to apply to that conversation.
s Star a message or conversation Adds or removes a star to a message or conversation. Stars allow you to give a
special status to a message or conversation.
! Report spam Marks a message as spam and removes it from your conversation list.
r Reply Reply to the message sender.
new window. (Only applicable in 'Conversation View'.)
a Reply all Reply to all message recipients.
recipients in a new window. (Only applicable in 'Conversation View'.)
f Forward Forward a message.
window. (Only applicable in 'Conversation View'.)
Combokeys
Use
the following combinations of keys to navigate through Google Mail.
Shortcut Key Definition Action
Internet Explorer.)
y then o Archive and next Archive your conversation and move to the next one.
g then a Go to 'All Mail' Takes you to 'All Mail', the storage site for all mail you have ever sent or received (and have not
deleted).
g then s Go to 'Starred' Takes you to all conversations that you have starred.
g then c Go to 'Contacts' Takes you to your Contacts list.
g then d Go to 'Drafts' Takes you to all drafts you have saved.
g then i Go to 'Inbox' Returns you to the inbox.
Friday, July 4, 2008
The DIY guide to PC troubleshooting and repair
The DIY guide to PC troubleshooting and repair
Scott Dunn By Scott Dunn
The next time your computer acts up, drop the mouse, put down the phone, and use this troubleshooting checklist to find and fix the problem.
Whether it's a slowdown, some strange behavior, or a total crash, a few basic troubleshooting tricks and tools may be all you need to get your PC back to peak performance.
Do this before you call the repair shop
If it hasn't happened recently, it will soon: something goes wrong with your computer. If you ring up the repair shop or call tech support, the person you talk to probably has less PC experience than you do.
Save your time, trouble, and money by using these dozen tips and tools to ferret out system failures, application crashes, and bizarre Windows behaviors on your own.
Check the obvious. Whether your computer won't start, your browser won't browse, or your word processor won't process, take a deep breath and check the usual suspects — power outages, unplugged or loose cords and cables, or an always-on monitor that somehow got turned off. If everything's properly powered, reboot your PC or restart your modem. This simple step resolves a great number of random glitches.
Ask yourself what has changed about your system. If you recently installed new hardware or software, shut it down. Make sure a program isn't running in the background by checking for its icon in the system tray. If it's there, right-click the icon and choose Exit or Close.
Look for a listing for the program under the Processes tab in Task Manager; press Ctrl+Alt+Delete to open the utility. Or you could simply uninstall the application. If you just updated one of your device drivers, revert to the old one by using Windows' device driver rollback feature. The steps can be found in Microsoft Knowledge Base 283657.
Divide and conquer, part one. To determine whether an auto-start application is the culprit, open the System Configuration utility (a.k.a. "Msconfig") to turn off all startup programs. Press the Windows key and R, type msconfig, and press Enter. Under the General tab, click Selective Startup and uncheck Load Startup Items. Then restart your PC.
If the problem goes away, return to Msconfig, click Normal Startup under the General tab, choose the Startup tab, and enable your autostart programs one at a time until the problem recurs, at which time you've found the source of the trouble.
Vista has its own tool for managing startup programs — Software Explorer, which is part of Windows Defender. Software Explorer is clumsy and not nearly as easy to use as Microsoft's free AutoRuns utility, which works in XP, too.
Strategies and techniques for troubling times
Give System Restore a chance. If your problem appeared recently and the cause is not apparent, System Restore may be able to bring your PC back to a functional state. Choose Start, All Programs, Accessories, System Tools, System Restore. Select Restore my computer to an earlier time, click Next, and follow the prompts. For more info on System Restore, see Woody Leonhard's tips in the paid version of the Feb. 16, 2006, issue.
Try a different profile. Log out of your current account and log into a different one. If you don't have any other accounts, create one. An alternative account can come in handy if your current account becomes corrupted. To create one, open Windows' User Accounts Control Panel applet, click Create a new account, and follow the steps. (In Vista, you have to click either Add or remove user accounts or Manage another account before you click Create a new account.)
If the problem doesn't occur in the other account, something is wrong with your profile in the HKEY_CURRENT_USER section of the Registry. You can always use the second profile as your new main account, although you'll have to reinstall some software and redo your custom settings. Still, this is better than having to reinstall Windows.
Choose the Last Known Good. If you're unable to log into Windows at all, press F8 after booting your computer but before Windows starts. On the Windows Advanced Options Menu screen, use the arrow keys to select Last Known Good Configuration and press Enter.
This option reverses the last configuration change made to your computer. If this setting allows Windows to load, your problem may be solved. Last Known Good Configuration can't correct every problem, but like many of these strategies, it's worth a try.
Crack open Safe Mode. Should Last Known Good Configuration fail to put you back in the Windows driver's seat, press F8 on startup again to return to the Windows Advanced Options Menu, but this time select Safe Mode (or Safe Mode with Networking if you need to access the Internet or a network resource).
Unlike Last Known Good Configuration, Safe Mode doesn't fix anything; it simply attempts to start Windows by using a very basic set of drivers. If you can successfully start Windows in Safe Mode, there's a good chance your problem is due to a device driver. You can also use Safe Mode to correct the problem — once you figure out what it is (see the next tip for more).
Enable boot logging. Check Windows' boot logs for information if you suspect the problem is related to a particular device or driver. To enable boot logging, press F8 on startup to open the Windows Advanced Options Menu. Arrow down to Enable Boot Logging and press Enter to start Windows with this feature turned on.
To open the log file, press Win+R, type c:\windows\ntbklog.txt, and press Enter. The boot log adds new information to the bottom of the file, so scroll down to get the latest scoop. Look for lines that indicate one or more drivers didn't load properly.
Boot logging occurs automatically when you use Safe Mode to log into windows, but the resulting log isn't very useful — it shows all the drivers Safe Mode doesn't use, but it doesn't tell you which ones may be causing the problems.
Divide and conquer, part two. If you suspect a driver or other system file is the culprit but haven't yet found the guilty party, isolate the problem by using Msconfig to create custom configurations. But first, a warning: Using Msconfig to temporarily disable Windows services will delete restore points created by System Restore. Try this technique only if System Restore didn't fix the problem and you're sure you won't need any of your existing restore points.
Press Win+R, type msconfig, and press Enter. On the General tab, select Diagnostic startup and click OK. Follow the prompts to restart your system. If the problem is resolved, you can add other system files back in by using the Selective Startup option on the General tab to isolate whether the problem is in System.ini, wini.ini, services, and so on. Once you've narrowed your search down to a specific area, get more granular by using the check boxes under the other Msconfig tabs to turn on specific items (such as individual services).
Get more info from Windows. Some crashes cause your system to reboot automatically. This Windows feature keeps you from seeing helpful information about what might be causing the problem. To prevent automatic restarts after crashes, reboot and press F8 before Windows loads to view the Windows Advanced Options Menu. Use the arrow keys to select Disable automatic restart on system failure.
To turn the feature back on in XP, or to turn it off without restarting your computer, right-click My Computer and choose Properties, Advanced. Under Startup and Recovery, click Settings. Use the checkbox under Automatic Restart to turn the feature on or off.
In Vista, press Start, type SystemPropertiesAdvanced, and press Enter. Click Continue when prompted by User Account Control. Click the Advanced tab and under Startup and Recovery click Settings. Use the checkbox under Automatic Restart to turn the feature on or off.
The next time you have an unscheduled reboot, some text should appear on your screen with information about the error and possibly the name of the file that caused the problem. If necessary, you can do a Web search on that file name to get more information.
For example, Windows might list a component of your system's video drivers as the cause. If so, it may be time to check for a driver update on the Web site of your video card's manufacturer.
Run system file checker. If you believe a Windows file has been overwritten by another program, run the System File Checker to examine your files and replace any problem ones with Microsoft originals. Open a Command Prompt window with Administrator privileges, type sfc /scannow, and press Enter. You may be prompted to insert your Windows install CD to allow System File Checker to retrieve the original file.
Microsoft has published two articles on using this tool, one that refers to Windows XP and Windows Server 2003, and another describing how to use it in Vista.
Try a troubleshooter. The adage says: When all else fails, read the directions. Windows Help may miss the mark much of the time, but some of its troubleshooting guides are actually helpful in certain cases. Open the guides by choosing Start, Help and Support. Search for troubleshoot, troubleshooting, and troubleshooter. Do a separate search for each term because you'll get slightly different results each time.
Be persistent, but have an exit strategy
An old friend and talented troubleshooter used to tell me, "When all else fails, poke at it." Sheer determination has helped me solve many computer problems. Try one possible solution after another, but remember to make sure you can undo every "fix" you try so you don't inadvertently make things worse.
For example, when editing the Registry, be sure to use the File, Export command to create a backup of the Registry branch you're about to tweak. Any keys (or branches) you add to the Registry subsequently will not be included in the backup, of course.
Scott Dunn By Scott Dunn
The next time your computer acts up, drop the mouse, put down the phone, and use this troubleshooting checklist to find and fix the problem.
Whether it's a slowdown, some strange behavior, or a total crash, a few basic troubleshooting tricks and tools may be all you need to get your PC back to peak performance.
Do this before you call the repair shop
If it hasn't happened recently, it will soon: something goes wrong with your computer. If you ring up the repair shop or call tech support, the person you talk to probably has less PC experience than you do.
Save your time, trouble, and money by using these dozen tips and tools to ferret out system failures, application crashes, and bizarre Windows behaviors on your own.
Check the obvious. Whether your computer won't start, your browser won't browse, or your word processor won't process, take a deep breath and check the usual suspects — power outages, unplugged or loose cords and cables, or an always-on monitor that somehow got turned off. If everything's properly powered, reboot your PC or restart your modem. This simple step resolves a great number of random glitches.
Ask yourself what has changed about your system. If you recently installed new hardware or software, shut it down. Make sure a program isn't running in the background by checking for its icon in the system tray. If it's there, right-click the icon and choose Exit or Close.
Look for a listing for the program under the Processes tab in Task Manager; press Ctrl+Alt+Delete to open the utility. Or you could simply uninstall the application. If you just updated one of your device drivers, revert to the old one by using Windows' device driver rollback feature. The steps can be found in Microsoft Knowledge Base 283657.
Divide and conquer, part one. To determine whether an auto-start application is the culprit, open the System Configuration utility (a.k.a. "Msconfig") to turn off all startup programs. Press the Windows key and R, type msconfig, and press Enter. Under the General tab, click Selective Startup and uncheck Load Startup Items. Then restart your PC.
If the problem goes away, return to Msconfig, click Normal Startup under the General tab, choose the Startup tab, and enable your autostart programs one at a time until the problem recurs, at which time you've found the source of the trouble.
Vista has its own tool for managing startup programs — Software Explorer, which is part of Windows Defender. Software Explorer is clumsy and not nearly as easy to use as Microsoft's free AutoRuns utility, which works in XP, too.
Strategies and techniques for troubling times
Give System Restore a chance. If your problem appeared recently and the cause is not apparent, System Restore may be able to bring your PC back to a functional state. Choose Start, All Programs, Accessories, System Tools, System Restore. Select Restore my computer to an earlier time, click Next, and follow the prompts. For more info on System Restore, see Woody Leonhard's tips in the paid version of the Feb. 16, 2006, issue.
Try a different profile. Log out of your current account and log into a different one. If you don't have any other accounts, create one. An alternative account can come in handy if your current account becomes corrupted. To create one, open Windows' User Accounts Control Panel applet, click Create a new account, and follow the steps. (In Vista, you have to click either Add or remove user accounts or Manage another account before you click Create a new account.)
If the problem doesn't occur in the other account, something is wrong with your profile in the HKEY_CURRENT_USER section of the Registry. You can always use the second profile as your new main account, although you'll have to reinstall some software and redo your custom settings. Still, this is better than having to reinstall Windows.
Choose the Last Known Good. If you're unable to log into Windows at all, press F8 after booting your computer but before Windows starts. On the Windows Advanced Options Menu screen, use the arrow keys to select Last Known Good Configuration and press Enter.
This option reverses the last configuration change made to your computer. If this setting allows Windows to load, your problem may be solved. Last Known Good Configuration can't correct every problem, but like many of these strategies, it's worth a try.
Crack open Safe Mode. Should Last Known Good Configuration fail to put you back in the Windows driver's seat, press F8 on startup again to return to the Windows Advanced Options Menu, but this time select Safe Mode (or Safe Mode with Networking if you need to access the Internet or a network resource).
Unlike Last Known Good Configuration, Safe Mode doesn't fix anything; it simply attempts to start Windows by using a very basic set of drivers. If you can successfully start Windows in Safe Mode, there's a good chance your problem is due to a device driver. You can also use Safe Mode to correct the problem — once you figure out what it is (see the next tip for more).
Enable boot logging. Check Windows' boot logs for information if you suspect the problem is related to a particular device or driver. To enable boot logging, press F8 on startup to open the Windows Advanced Options Menu. Arrow down to Enable Boot Logging and press Enter to start Windows with this feature turned on.
To open the log file, press Win+R, type c:\windows\ntbklog.txt, and press Enter. The boot log adds new information to the bottom of the file, so scroll down to get the latest scoop. Look for lines that indicate one or more drivers didn't load properly.
Boot logging occurs automatically when you use Safe Mode to log into windows, but the resulting log isn't very useful — it shows all the drivers Safe Mode doesn't use, but it doesn't tell you which ones may be causing the problems.
Divide and conquer, part two. If you suspect a driver or other system file is the culprit but haven't yet found the guilty party, isolate the problem by using Msconfig to create custom configurations. But first, a warning: Using Msconfig to temporarily disable Windows services will delete restore points created by System Restore. Try this technique only if System Restore didn't fix the problem and you're sure you won't need any of your existing restore points.
Press Win+R, type msconfig, and press Enter. On the General tab, select Diagnostic startup and click OK. Follow the prompts to restart your system. If the problem is resolved, you can add other system files back in by using the Selective Startup option on the General tab to isolate whether the problem is in System.ini, wini.ini, services, and so on. Once you've narrowed your search down to a specific area, get more granular by using the check boxes under the other Msconfig tabs to turn on specific items (such as individual services).
Get more info from Windows. Some crashes cause your system to reboot automatically. This Windows feature keeps you from seeing helpful information about what might be causing the problem. To prevent automatic restarts after crashes, reboot and press F8 before Windows loads to view the Windows Advanced Options Menu. Use the arrow keys to select Disable automatic restart on system failure.
To turn the feature back on in XP, or to turn it off without restarting your computer, right-click My Computer and choose Properties, Advanced. Under Startup and Recovery, click Settings. Use the checkbox under Automatic Restart to turn the feature on or off.
In Vista, press Start, type SystemPropertiesAdvanced, and press Enter. Click Continue when prompted by User Account Control. Click the Advanced tab and under Startup and Recovery click Settings. Use the checkbox under Automatic Restart to turn the feature on or off.
The next time you have an unscheduled reboot, some text should appear on your screen with information about the error and possibly the name of the file that caused the problem. If necessary, you can do a Web search on that file name to get more information.
For example, Windows might list a component of your system's video drivers as the cause. If so, it may be time to check for a driver update on the Web site of your video card's manufacturer.
Run system file checker. If you believe a Windows file has been overwritten by another program, run the System File Checker to examine your files and replace any problem ones with Microsoft originals. Open a Command Prompt window with Administrator privileges, type sfc /scannow, and press Enter. You may be prompted to insert your Windows install CD to allow System File Checker to retrieve the original file.
Microsoft has published two articles on using this tool, one that refers to Windows XP and Windows Server 2003, and another describing how to use it in Vista.
Try a troubleshooter. The adage says: When all else fails, read the directions. Windows Help may miss the mark much of the time, but some of its troubleshooting guides are actually helpful in certain cases. Open the guides by choosing Start, Help and Support. Search for troubleshoot, troubleshooting, and troubleshooter. Do a separate search for each term because you'll get slightly different results each time.
Be persistent, but have an exit strategy
An old friend and talented troubleshooter used to tell me, "When all else fails, poke at it." Sheer determination has helped me solve many computer problems. Try one possible solution after another, but remember to make sure you can undo every "fix" you try so you don't inadvertently make things worse.
For example, when editing the Registry, be sure to use the File, Export command to create a backup of the Registry branch you're about to tweak. Any keys (or branches) you add to the Registry subsequently will not be included in the backup, of course.
Some General Tips For Switch to Mac From Windows
By WALTER S. MOSSBERG
Sales of Apple's Macintosh computers have been growing much faster than PC sales overall, with many new Mac buyers switching from years of using Windows computers. For that reason, every month I get emails from readers asking about the differences in using the Windows and Macintosh operating systems.
While the Windows and Mac user interfaces are broadly similar, they do have subtle variations in day-to-day use that require some re-education for switchers. And because there are so many fewer Mac users than Windows users, help from friends and co-workers can be harder to obtain than it is for people switching the other way, to Windows from Mac.
So, here's a quick tip sheet explaining a few of the most common differences in the daily use of Windows XP, from which most people would be switching, and Apple's Mac OS X Leopard, which switchers would be adopting.
This column isn't an argument for making the switch to a Mac, merely an attempt to help those who have done so, or who are considering doing so. Of course, all Macs currently sold can run Windows and Windows programs concurrently with the Mac operating system. But this guide is for folks who intend to use their Macs primarily with Leopard, not Windows.
Menu Bars: In Windows, each program typically has its own menu bar. On the Mac, there's a single menu bar at the top of the screen that changes, depending on which program you are actively using.
Task Bar: The equivalent of the Windows XP Task Bar on the Mac is the Dock. Unlike the Task Bar, which primarily holds icons representing open windows, the Mac Dock primarily holds icons of programs you use most often. To place a program onto the Dock, you just drag its icon there. To remove it, you just drag its icon off the Dock and it disappears in a puff of animated smoke.
Start Menu: There is no Start Menu on a Mac. Its functions are divided between the Dock and the Apple menu at the upper left of the Mac screen.
Control Panel: The Mac equivalent of the Windows Control Panel is called System Preferences, and it can be launched from either the Dock or the Apple menu.
Keyboard shortcuts: Common Windows keyboard commands, such as Ctrl-S for Save, Ctrl-P for Print, and many others, are also available on the Mac. However, instead of using the Control key, they use the Mac's Command key, which bears either a cloverlike symbol or an Apple logo. So, on the Mac, for instance, Command-S is for Save.
Quitting programs: In Windows, you can quit a program by clicking on the red "X" in a square at the upper right corner of the window you're using. But on the Mac, if you click on the equivalent button -- a red "X" in a circle in the upper left corner -- you are merely closing the window, not quitting the program. To quit the program, you must either select Quit from the leftmost menu or press the Command and "Q" keys together.
Maximizing windows: When you click on the blue maximize button in Windows XP, the window you are viewing occupies the whole screen. In Leopard, the equivalent button -- a green circle at the upper left -- increases a small window's size to a footprint deemed optimal for its contents, which isn't always the whole screen.
Switching programs: One common way to switch among running programs in Windows XP is to press Alt and Tab together. This displays icons of each running program and allows you to switch among them. On a Mac, the same trick can be performed by pressing the Command and Tab keys together. The Mac also has a terrific feature called Expose, which shows every open window at once, in miniature form, so you can navigate among them. You can trigger Expose in a number of ways, but the most common is to hit either the F9 key or the dedicated Expose key, depending on your Mac model.
Right-clicking: Contrary to common belief, the Mac has a right-click menu function, just like Windows. Most desktop Macs now come with a mouse that allows right-clicking, and you can use almost any two-button USB mouse with any modern Mac. If you are using a Mac laptop, which has only one button under the track pad, you can simulate a right-click by either holding down the Control key when you click, or by placing two fingers on the track pad while clicking. The latter technique, which I favor, must first be turned on in System Preferences.
Screen: Your desktop picture and screen saver on a Mac are set via a System Preference called Desktop & Screen Saver. Screen resolution is set in the Displays System Preference. In Windows XP, all of these things are included in the Display control panel.
For more information, Apple offers two Web sites. One is called Mac 101, and is at apple.com/support/mac1011. The other is called Switch 101, and is at apple.com/support/switch1012.
Sales of Apple's Macintosh computers have been growing much faster than PC sales overall, with many new Mac buyers switching from years of using Windows computers. For that reason, every month I get emails from readers asking about the differences in using the Windows and Macintosh operating systems.
While the Windows and Mac user interfaces are broadly similar, they do have subtle variations in day-to-day use that require some re-education for switchers. And because there are so many fewer Mac users than Windows users, help from friends and co-workers can be harder to obtain than it is for people switching the other way, to Windows from Mac.
So, here's a quick tip sheet explaining a few of the most common differences in the daily use of Windows XP, from which most people would be switching, and Apple's Mac OS X Leopard, which switchers would be adopting.
This column isn't an argument for making the switch to a Mac, merely an attempt to help those who have done so, or who are considering doing so. Of course, all Macs currently sold can run Windows and Windows programs concurrently with the Mac operating system. But this guide is for folks who intend to use their Macs primarily with Leopard, not Windows.
Menu Bars: In Windows, each program typically has its own menu bar. On the Mac, there's a single menu bar at the top of the screen that changes, depending on which program you are actively using.
Task Bar: The equivalent of the Windows XP Task Bar on the Mac is the Dock. Unlike the Task Bar, which primarily holds icons representing open windows, the Mac Dock primarily holds icons of programs you use most often. To place a program onto the Dock, you just drag its icon there. To remove it, you just drag its icon off the Dock and it disappears in a puff of animated smoke.
Start Menu: There is no Start Menu on a Mac. Its functions are divided between the Dock and the Apple menu at the upper left of the Mac screen.
Control Panel: The Mac equivalent of the Windows Control Panel is called System Preferences, and it can be launched from either the Dock or the Apple menu.
Keyboard shortcuts: Common Windows keyboard commands, such as Ctrl-S for Save, Ctrl-P for Print, and many others, are also available on the Mac. However, instead of using the Control key, they use the Mac's Command key, which bears either a cloverlike symbol or an Apple logo. So, on the Mac, for instance, Command-S is for Save.
Quitting programs: In Windows, you can quit a program by clicking on the red "X" in a square at the upper right corner of the window you're using. But on the Mac, if you click on the equivalent button -- a red "X" in a circle in the upper left corner -- you are merely closing the window, not quitting the program. To quit the program, you must either select Quit from the leftmost menu or press the Command and "Q" keys together.
Maximizing windows: When you click on the blue maximize button in Windows XP, the window you are viewing occupies the whole screen. In Leopard, the equivalent button -- a green circle at the upper left -- increases a small window's size to a footprint deemed optimal for its contents, which isn't always the whole screen.
Switching programs: One common way to switch among running programs in Windows XP is to press Alt and Tab together. This displays icons of each running program and allows you to switch among them. On a Mac, the same trick can be performed by pressing the Command and Tab keys together. The Mac also has a terrific feature called Expose, which shows every open window at once, in miniature form, so you can navigate among them. You can trigger Expose in a number of ways, but the most common is to hit either the F9 key or the dedicated Expose key, depending on your Mac model.
Right-clicking: Contrary to common belief, the Mac has a right-click menu function, just like Windows. Most desktop Macs now come with a mouse that allows right-clicking, and you can use almost any two-button USB mouse with any modern Mac. If you are using a Mac laptop, which has only one button under the track pad, you can simulate a right-click by either holding down the Control key when you click, or by placing two fingers on the track pad while clicking. The latter technique, which I favor, must first be turned on in System Preferences.
Screen: Your desktop picture and screen saver on a Mac are set via a System Preference called Desktop & Screen Saver. Screen resolution is set in the Displays System Preference. In Windows XP, all of these things are included in the Display control panel.
For more information, Apple offers two Web sites. One is called Mac 101, and is at apple.com/support/mac1011. The other is called Switch 101, and is at apple.com/support/switch1012.
Friday, June 27, 2008
How to Secretly Access Digg Without Letting Anyone Know
By Amit Agarwal on hacks
digg-logoLike to know a secret way to browse Digg during office hours with letting your boss know about it. You can apply the same trick to access Digg when the site has been blocked by your school authorities.
OK, the secret sauce lies here - evercleancanada.com and tmpnetwork.com – these are like Digg mirrors on the same web server that hosts the actual Digg.com websites.
Now if you cannot access Digg stories from a computer or would like to secretly access them without letting the IT department know about it, just replace the word digg in the URL with evercleancanada or tmpnetwork. Here’s an example:
A: http://digg.com/tech_news/Google_Microsoft_Bidding_For_Digg
B: http://evercleancanada.com/tech_news/Google_Microsoft_Bidding_For_Digg
C: http://tmpnetwork.com/tech_news/Google_Microsoft_Bidding_For_Digg
These web pages are exact copies of each other but in the last two cases, the images, javascript and css files are served from evercleancanada.com or tmpnetwork.com instead of digg.com so the server logs in your office won’t know what you did on Digg.
digg-logoLike to know a secret way to browse Digg during office hours with letting your boss know about it. You can apply the same trick to access Digg when the site has been blocked by your school authorities.
OK, the secret sauce lies here - evercleancanada.com and tmpnetwork.com – these are like Digg mirrors on the same web server that hosts the actual Digg.com websites.
Now if you cannot access Digg stories from a computer or would like to secretly access them without letting the IT department know about it, just replace the word digg in the URL with evercleancanada or tmpnetwork. Here’s an example:
A: http://digg.com/tech_news/Google_Microsoft_Bidding_For_Digg
B: http://evercleancanada.com/tech_news/Google_Microsoft_Bidding_For_Digg
C: http://tmpnetwork.com/tech_news/Google_Microsoft_Bidding_For_Digg
These web pages are exact copies of each other but in the last two cases, the images, javascript and css files are served from evercleancanada.com or tmpnetwork.com instead of digg.com so the server logs in your office won’t know what you did on Digg.
Google Media Server Streams Content from Computer to the TV


Google Media Center is a free Windows-only software that lets you stream photos, videos and music from the computer on to your TV.
This requires a Universal Plug and Play compatible device like an Xbox or Playstation gaming console, set-top box or a photo frame like the Kodak EasyShare.
xbox-connected-computer
Google Media Server will auto-discover any UPnP device that’s connected to your computer. You can also pick content (like desktop folders, Picasa photo galleries, etc) that should become available to that device.
Here’s a screenshot of Google Media Center admin panel that is available as a Google Desktop gadget. (You therefore need Google Desktop to install Google Media Server.)
google-media-server-screenshot
New: Export Your Blogger Blogs or Merge Multiple Blogs into One

Q1: Do you have two or more blogs on Blogger and need to merge them into a single blog ?
Q2: Are you looking for a more simple option to backup all your blogger blogs including comments ?
Q3: Do you need to migrate your blog from Blogger to WordPress or another blogging platform ?
Q4: Do you want to move certain stories from your current blog into a new blog ?
If the answer to any of these question is yes, here’s something for you.
Blogger has added an Import / Export feature in Blogger that lets you backup your blogger blogs to the local hard drive as an XML file.
export-blogger-blog
The XML file will have all the articles that you have written plus the reader comments. Now WordPress too has an Import Blogger feature but it ignores the comments so this latest Blogger feature will prove very useful.
To export your blogger blog, go to http://draft.blogger.com, login with your Google Account and use the Export link from the Settings | Basic tab. This would just save your blog to a text file, the blog would still remain on Blogger as it is. Full instructions here.
If you chose to import this XML file into a new (or existing) Blogger blog, the new posts remain unpublished by default though you can also republish them as soon as Blogger is done importing the file.
Friday, June 20, 2008
The best deals for sending faxes online
By Becky Waring
Online fax services let you ditch your landline and fax machine and fax from anywhere via e-mail or the Web.
The paperless office is not quite here, but three services in particular offer low-cost solutions that save a forest full of trees.
Free fax service is severely limited
I recall the day several years ago when my fax freedom started: My fax machine had run out of expensive toner for the umpteenth time, largely thanks to junk faxes offering me low, low prices on that very same toner.
I signed up with eFax, the biggest online fax provider, because the service lets you receive faxes for free via e-mail. Receive-only works for me, because I transmit most of my documents via e-mail, so I rarely need to send a fax.
On those rare occasions when I do need to fax something, I simply plug in my ancient fax machine, which has been tonerless since that fateful day.
(The fact that I still have a landline for the fax machine at all is another story. I've retained the landline because it is used by my DSL link, TiVo service, and burglar alarm. The total cost for all three of these services is cheaper than the price of cable service alone. Essentially, faxing doesn't cost me anything, and that suits me just fine.)
If you're like me and still have a landline for sending faxes, eFax's free Limited Account is a perfect fit. Signing up for the free service is quick and easy. Once you receive your number, you can start faxing to it right away.
The service has several limitations, however. Notably, you don't receive a local phone number and can't transfer your existing fax number. Also, faxes are delivered as .efx attachments and require the eFax Messenger software to read or print. The program works with Windows 2000, XP, and Vista.
I find that there's usually a delay in receiving faxes via eFax's free service, but the wait time is not significant. Another disadvantage of eFax's free service is that faxes are not saved in your online account. If your ISP's spam filter traps the faxes or they should otherwise go astray, you'll have no way of retrieving them. I've never missed a fax that I was expecting, but your mileage may vary.
If faxing is critical to your business, or you don't have a landline for sending faxes, you can sign up for eFax's paid service. eFax Plus prices start at $17 per month, which is far more than competing fax services cost.
After testing several fax services, I've found the best for low-, medium-, and high-volume faxing: TrustFax, MyFax, and OneFax, respectively.
Note that all the services I looked at charge about 10 cents per page for usage that exceeds your rate plan. They may also apply per-page charges for international faxes, depending on the country.
Most of the fax services define a "page" as any data that takes less than 60 seconds to transmit. If you're faxing a lot of graphics, each page you receive will likely count as several pages toward your monthly total.
None of my three favorite fax services charge setup fees. All three also offer free trials, so you can try them out before you spend any money, although TrustFax is especially stingy in allowing you to fax only five watermarked pages for free.
Unlike eFax, none of the three services require installing any software, an activity I avoid whenever possible. You send faxes via the Web or e-mail and receive them as standard PDF attachments, which you can save to disk and make searchable with various tools (the topic of my next column).
The top choice for low-volume faxing
The economy-fax winner is Comodo's TrustFax, whose plans start at just $29.95 per year for sending as many as 50 pages and receiving up to 150 pages. By contrast, MyFax's $10-a-month service lets you send up to 100 pages and receive as many as 200 pages to and from locations in the U.S. and many foreign countries each month. OneFax's $8.95-per-month plan offers unlimited faxing in the U.S. but costs more internationally and is not as easy to use as either TrustFax or MyFax.
TrustFax offers several other low-cost fax plans, including a $4.95-per-month option that lets you receive up to 100 fax pages per month and send as many as 50 pages. The service's reasonable international rates are drawn from a prepaid credit balance that never expires.
Signing up for TrustFax is easy. You can choose either a local or toll-free number, or transfer a toll-free number you already have. TrustFax's Web control panel is laid out well, although the TrustFax interface is not as foolproof as MyFax's.
On my first try at sending a fax via TrustFax's Web interface, I uploaded my attachment and clicked the Send button, but only the cover sheet came through — not the attachment. It turns out you need to check separately, from a list at the bottom of the screen, each of the files you want to attach AFTER they are uploaded.
TrustFax has many handy features, such as the ability to copy faxes from your inbox and resend them. You can also send faxes to a combination of fax and e-mail recipients at the same time.
Sending a fax via TrustFax's e-mail option uses a process similar to MyFax's e-mail transmissions, but TrustFax requires that you label certain elements in the body of the e-mail — such as your account name, code, and cover letter — and put them in a particular order.
While not quite as well designed as MyFax, TrustFax comes reasonably close and has by far the most economical fax plans.
The quick and simple way to fax online
MyFax is the winner on the usability front, hands-down. The service features a polished interface, a setup wizard, and a deep feature set.
I took advantage of a 30-day free trial that was not advertised on the main MyFax site. To find it, enter "MyFax trial" in your favorite Web search engine and click to the next page of results, if necessary, until the free trial appears.
Security alert: Be sure you are clicking a link that goes to MyFax.com. There is also a MyFaxTrial.com site that took me through the whole sign-up and credit-card-entry process with an interface exactly like that on MyFax.com. Suddenly, the session timed out. MyFax confirms that the MyFaxTrial domain is a phishing site.
MyFax offers both toll-free and local numbers, the latter using many different exchanges around the U.S. If you currently have a fax number, you may be able to transfer it to the service.
After you sign up, the MyFax setup wizard lets you designate your send and confirmation e-mail addresses. Up to five addresses can be associated with a fax number, so your whole family or small office can share a single account.
You also determine whether you want incoming faxes sent as e-mail attachments or notifications, a handy option if you normally check your e-mail from a cell phone.
MyFax's process for sending faxes via the Web is streamlined yet full-featured (see Figure 1). Just log in and click Send Fax. This opens a form you use to select up to 50 recipients from an address book, attach as many as nine documents, and add a cover page if you wish. You can even schedule when you want your fax to be sent, and you can include a billing code, which is useful for accounting and tax purposes.
MyFax Web interface for sending faxes
Figure 1. MyFax Central lets you send, receive, and monitor your faxes from any Web browser.
To send a fax via e-mail, just enter faxnumber@myfax.com as the recipient, attach your documents (178 different file types are supported, according to a MyFax listing), and enter your cover letter in the subject and body of the message.
You get an e-mail confirmation once the fax has been sent. All my test e-mail faxes were received within 10 minutes of clicking the Send button, even those with multipage attachments.
MyFax integrates with Microsoft Office 2003 and 2007, so you can send faxes directly via the Send To command from within Office apps. Also, all of your received faxes are stored online for a full year.
The one MyFax feature that will seal the deal for many people is the ability to fax for free (within your regular page allotment) to a huge number of foreign countries, including most of Europe and Asia and a sprinkling of South America (but, notably, not Mexico).
The all-you-can-fax alternative
If you send a ton of faxes, consider OneFax, the only truly unlimited Internet fax service I know of. You can send and receive as many faxes as you like within the continental U.S. for just $8.95 per month for a local number or $12.95 for a toll-free number.
This is an incredible value. By comparison, MyFax costs $40 a month for up to 400 inbound and 400 outbound pages, while TrustFax charges $18.95 per month for up to 800 inbound and 250 outbound faxes.
OneFax's international rates are steeper than those of the other services, but if you don't fax much to countries other than America, the service's unlimited U.S. faxing is hard to resist.
While there's no catch to the unlimited faxing (you can even receive incoming faxes to unlimited e-mail addresses), OneFax's interface is simply not as polished or feature-filled as that of MyFax. Also, customer support from OneFax is limited to its business hours rather than the 24/7 support offered by MyFax and TrustFax.
On the plus side, when I tried OneFax's live chat support, I got a prompt response to my questions.
Sending from OneFax's Web interface is simple: Enter your recipient(s), attach a file (either uploaded from your PC or chosen from your OneFax storage area), and include comments for your cover letter. You won't find any of MyFax's fancy cover letter templates, however, and only 12 common file formats are supported for attachments.
Still, the OneFax service worked just fine when I tested it: All faxes sent from the Web were received promptly, and e-mails confirmed their receipt.
Using OneFax to send a single attachment via e-mail is similar to the easy MyFax procedure, although you have to click a separate authorization message before the fax will actually be sent — a big hindrance if you send a lot of faxes.
This is probably OneFax's way of making sure that its unlimited system is not abused by spammers, but the extra step is an inconvenience for regular users. If you're not certain you'll be around to authorize your fax via e-mail, be sure to use the Web interface to send it instead, because that method requires no extra authorization.
OneFax's Web control panel offers the essentials, such as an address book, a fax log, a fax inbox, and the ability to store the files you upload for future faxing. However, you can't review the contents of sent faxes, as you can when you use MyFax.
While OneFax is definitely a bare-bones service, it works well and can be a huge money-saver if you send a lot of faxes.
Online fax services let you ditch your landline and fax machine and fax from anywhere via e-mail or the Web.
The paperless office is not quite here, but three services in particular offer low-cost solutions that save a forest full of trees.
Free fax service is severely limited
I recall the day several years ago when my fax freedom started: My fax machine had run out of expensive toner for the umpteenth time, largely thanks to junk faxes offering me low, low prices on that very same toner.
I signed up with eFax, the biggest online fax provider, because the service lets you receive faxes for free via e-mail. Receive-only works for me, because I transmit most of my documents via e-mail, so I rarely need to send a fax.
On those rare occasions when I do need to fax something, I simply plug in my ancient fax machine, which has been tonerless since that fateful day.
(The fact that I still have a landline for the fax machine at all is another story. I've retained the landline because it is used by my DSL link, TiVo service, and burglar alarm. The total cost for all three of these services is cheaper than the price of cable service alone. Essentially, faxing doesn't cost me anything, and that suits me just fine.)
If you're like me and still have a landline for sending faxes, eFax's free Limited Account is a perfect fit. Signing up for the free service is quick and easy. Once you receive your number, you can start faxing to it right away.
The service has several limitations, however. Notably, you don't receive a local phone number and can't transfer your existing fax number. Also, faxes are delivered as .efx attachments and require the eFax Messenger software to read or print. The program works with Windows 2000, XP, and Vista.
I find that there's usually a delay in receiving faxes via eFax's free service, but the wait time is not significant. Another disadvantage of eFax's free service is that faxes are not saved in your online account. If your ISP's spam filter traps the faxes or they should otherwise go astray, you'll have no way of retrieving them. I've never missed a fax that I was expecting, but your mileage may vary.
If faxing is critical to your business, or you don't have a landline for sending faxes, you can sign up for eFax's paid service. eFax Plus prices start at $17 per month, which is far more than competing fax services cost.
After testing several fax services, I've found the best for low-, medium-, and high-volume faxing: TrustFax, MyFax, and OneFax, respectively.
Note that all the services I looked at charge about 10 cents per page for usage that exceeds your rate plan. They may also apply per-page charges for international faxes, depending on the country.
Most of the fax services define a "page" as any data that takes less than 60 seconds to transmit. If you're faxing a lot of graphics, each page you receive will likely count as several pages toward your monthly total.
None of my three favorite fax services charge setup fees. All three also offer free trials, so you can try them out before you spend any money, although TrustFax is especially stingy in allowing you to fax only five watermarked pages for free.
Unlike eFax, none of the three services require installing any software, an activity I avoid whenever possible. You send faxes via the Web or e-mail and receive them as standard PDF attachments, which you can save to disk and make searchable with various tools (the topic of my next column).
The top choice for low-volume faxing
The economy-fax winner is Comodo's TrustFax, whose plans start at just $29.95 per year for sending as many as 50 pages and receiving up to 150 pages. By contrast, MyFax's $10-a-month service lets you send up to 100 pages and receive as many as 200 pages to and from locations in the U.S. and many foreign countries each month. OneFax's $8.95-per-month plan offers unlimited faxing in the U.S. but costs more internationally and is not as easy to use as either TrustFax or MyFax.
TrustFax offers several other low-cost fax plans, including a $4.95-per-month option that lets you receive up to 100 fax pages per month and send as many as 50 pages. The service's reasonable international rates are drawn from a prepaid credit balance that never expires.
Signing up for TrustFax is easy. You can choose either a local or toll-free number, or transfer a toll-free number you already have. TrustFax's Web control panel is laid out well, although the TrustFax interface is not as foolproof as MyFax's.
On my first try at sending a fax via TrustFax's Web interface, I uploaded my attachment and clicked the Send button, but only the cover sheet came through — not the attachment. It turns out you need to check separately, from a list at the bottom of the screen, each of the files you want to attach AFTER they are uploaded.
TrustFax has many handy features, such as the ability to copy faxes from your inbox and resend them. You can also send faxes to a combination of fax and e-mail recipients at the same time.
Sending a fax via TrustFax's e-mail option uses a process similar to MyFax's e-mail transmissions, but TrustFax requires that you label certain elements in the body of the e-mail — such as your account name, code, and cover letter — and put them in a particular order.
While not quite as well designed as MyFax, TrustFax comes reasonably close and has by far the most economical fax plans.
The quick and simple way to fax online
MyFax is the winner on the usability front, hands-down. The service features a polished interface, a setup wizard, and a deep feature set.
I took advantage of a 30-day free trial that was not advertised on the main MyFax site. To find it, enter "MyFax trial" in your favorite Web search engine and click to the next page of results, if necessary, until the free trial appears.
Security alert: Be sure you are clicking a link that goes to MyFax.com. There is also a MyFaxTrial.com site that took me through the whole sign-up and credit-card-entry process with an interface exactly like that on MyFax.com. Suddenly, the session timed out. MyFax confirms that the MyFaxTrial domain is a phishing site.
MyFax offers both toll-free and local numbers, the latter using many different exchanges around the U.S. If you currently have a fax number, you may be able to transfer it to the service.
After you sign up, the MyFax setup wizard lets you designate your send and confirmation e-mail addresses. Up to five addresses can be associated with a fax number, so your whole family or small office can share a single account.
You also determine whether you want incoming faxes sent as e-mail attachments or notifications, a handy option if you normally check your e-mail from a cell phone.
MyFax's process for sending faxes via the Web is streamlined yet full-featured (see Figure 1). Just log in and click Send Fax. This opens a form you use to select up to 50 recipients from an address book, attach as many as nine documents, and add a cover page if you wish. You can even schedule when you want your fax to be sent, and you can include a billing code, which is useful for accounting and tax purposes.
MyFax Web interface for sending faxes
Figure 1. MyFax Central lets you send, receive, and monitor your faxes from any Web browser.
To send a fax via e-mail, just enter faxnumber@myfax.com as the recipient, attach your documents (178 different file types are supported, according to a MyFax listing), and enter your cover letter in the subject and body of the message.
You get an e-mail confirmation once the fax has been sent. All my test e-mail faxes were received within 10 minutes of clicking the Send button, even those with multipage attachments.
MyFax integrates with Microsoft Office 2003 and 2007, so you can send faxes directly via the Send To command from within Office apps. Also, all of your received faxes are stored online for a full year.
The one MyFax feature that will seal the deal for many people is the ability to fax for free (within your regular page allotment) to a huge number of foreign countries, including most of Europe and Asia and a sprinkling of South America (but, notably, not Mexico).
The all-you-can-fax alternative
If you send a ton of faxes, consider OneFax, the only truly unlimited Internet fax service I know of. You can send and receive as many faxes as you like within the continental U.S. for just $8.95 per month for a local number or $12.95 for a toll-free number.
This is an incredible value. By comparison, MyFax costs $40 a month for up to 400 inbound and 400 outbound pages, while TrustFax charges $18.95 per month for up to 800 inbound and 250 outbound faxes.
OneFax's international rates are steeper than those of the other services, but if you don't fax much to countries other than America, the service's unlimited U.S. faxing is hard to resist.
While there's no catch to the unlimited faxing (you can even receive incoming faxes to unlimited e-mail addresses), OneFax's interface is simply not as polished or feature-filled as that of MyFax. Also, customer support from OneFax is limited to its business hours rather than the 24/7 support offered by MyFax and TrustFax.
On the plus side, when I tried OneFax's live chat support, I got a prompt response to my questions.
Sending from OneFax's Web interface is simple: Enter your recipient(s), attach a file (either uploaded from your PC or chosen from your OneFax storage area), and include comments for your cover letter. You won't find any of MyFax's fancy cover letter templates, however, and only 12 common file formats are supported for attachments.
Still, the OneFax service worked just fine when I tested it: All faxes sent from the Web were received promptly, and e-mails confirmed their receipt.
Using OneFax to send a single attachment via e-mail is similar to the easy MyFax procedure, although you have to click a separate authorization message before the fax will actually be sent — a big hindrance if you send a lot of faxes.
This is probably OneFax's way of making sure that its unlimited system is not abused by spammers, but the extra step is an inconvenience for regular users. If you're not certain you'll be around to authorize your fax via e-mail, be sure to use the Web interface to send it instead, because that method requires no extra authorization.
OneFax's Web control panel offers the essentials, such as an address book, a fax log, a fax inbox, and the ability to store the files you upload for future faxing. However, you can't review the contents of sent faxes, as you can when you use MyFax.
While OneFax is definitely a bare-bones service, it works well and can be a huge money-saver if you send a lot of faxes.
There's more than one way to transfer big files
More ways to get files from Point A to Point B
After reading Becky Waring's Best Software column from the June 5, 2008, issue, several people wrote in to tell us about their favorite techniques for handling huge file transfers. Among them was Philip Daniels, who uses the $29 WinRAR program from Alexander Roshal and RARLAB:
* "Why does a media file have to be moved in one chunk? We've been moving large files around the 'net for decades using multi-volume RARs (infamously, I once did this with CICS when the IBM network was being recalcitrant). WinRAR is probably the simplest means of creating such things; most unzippers, WinZip, 7Zip, etc., can reassemble the original file from a multiple-volume RAR.
"All one does is upload the RARs to one of the many free file-sharing services with the level of protection required (encryption, passwords, etc.)
"Typically, the providers delete the files once they know the receiver has successfully downloaded them."
Freeware cuts big file transfers down to size
As reader Gary Vellenzer points out, there's a free way to make quick work of massive file transfers.
* "I'm sure that your new contributor, Becky Waring, is familiar with QuickPar (parity file generator/file splitter on the send side, parity checker and corrector/file joiner on the receive side). It's free and very easy to use. It is useful not just for file transfer. I generate PAR 2 files every time I write a DVD, so that a single point of failure doesn't render the DVD useless.
"When you use QuickPar, the file size limits for individual files are irrelevant, as is the time needed to upload the entire file in one piece, because the file can be uploaded in segments. The benefits are obvious — a failure of the transfer affects only one piece, so that you have to redo only that piece. It's also comforting to be able to check that you got the entire file contents exactly as intended.
"Since QuickPar makes the max file size irrelevant, it's worth looking at the major file-storage systems. People who actively share files use Swoopshare, RapidShare, Megaupload, and GigaSize. They generally don't use any of the services you mention. I've never run across any use of AOL's file share system — it's probably crippled by restricting its use to AOLers."
A free, open-source Web file-transfer service
Yet another file-transfer alternative is the free HTTP File Server (HFS) utility from Massimo Melina. Reader Bruce Schau describes the program:
* "HFS allows you to easily share files between friends and family using your normal browser (usually, Internet Explorer or Firefox). HFS is so small that it fits on a floppy disk and can even run from your USB!
"Best of all, it's free and free of adware, spyware, and trojans. It works well and has many control options.
"Check it out!"
After reading Becky Waring's Best Software column from the June 5, 2008, issue, several people wrote in to tell us about their favorite techniques for handling huge file transfers. Among them was Philip Daniels, who uses the $29 WinRAR program from Alexander Roshal and RARLAB:
* "Why does a media file have to be moved in one chunk? We've been moving large files around the 'net for decades using multi-volume RARs (infamously, I once did this with CICS when the IBM network was being recalcitrant). WinRAR is probably the simplest means of creating such things; most unzippers, WinZip, 7Zip, etc., can reassemble the original file from a multiple-volume RAR.
"All one does is upload the RARs to one of the many free file-sharing services with the level of protection required (encryption, passwords, etc.)
"Typically, the providers delete the files once they know the receiver has successfully downloaded them."
Freeware cuts big file transfers down to size
As reader Gary Vellenzer points out, there's a free way to make quick work of massive file transfers.
* "I'm sure that your new contributor, Becky Waring, is familiar with QuickPar (parity file generator/file splitter on the send side, parity checker and corrector/file joiner on the receive side). It's free and very easy to use. It is useful not just for file transfer. I generate PAR 2 files every time I write a DVD, so that a single point of failure doesn't render the DVD useless.
"When you use QuickPar, the file size limits for individual files are irrelevant, as is the time needed to upload the entire file in one piece, because the file can be uploaded in segments. The benefits are obvious — a failure of the transfer affects only one piece, so that you have to redo only that piece. It's also comforting to be able to check that you got the entire file contents exactly as intended.
"Since QuickPar makes the max file size irrelevant, it's worth looking at the major file-storage systems. People who actively share files use Swoopshare, RapidShare, Megaupload, and GigaSize. They generally don't use any of the services you mention. I've never run across any use of AOL's file share system — it's probably crippled by restricting its use to AOLers."
A free, open-source Web file-transfer service
Yet another file-transfer alternative is the free HTTP File Server (HFS) utility from Massimo Melina. Reader Bruce Schau describes the program:
* "HFS allows you to easily share files between friends and family using your normal browser (usually, Internet Explorer or Firefox). HFS is so small that it fits on a floppy disk and can even run from your USB!
"Best of all, it's free and free of adware, spyware, and trojans. It works well and has many control options.
"Check it out!"
Wednesday, June 18, 2008
Printer Makes a New Kind of Polaroid Magic

Polaroid's $150 PoGo is an inkless printer that churns out 2x3-inch photos sent to it via Bluetooth-enabled devices or from plugged-in digital cameras
Shots From Phones,
Cameras Created
Without Any Ink
When I was a child, trips to my grandmother's house meant playing with a magical toy: her Polaroid camera. Grammy was confined to a wheelchair at a time when most people drove to the drugstore to get film developed, so this instant camera worked as her portable darkroom. She lined her "Polaroids" up on the kitchen table for us to see, and encouraged us to snap photos to add to the collection. I was fascinated by the white sheets churned out by each press of the camera's shutter button and the images that slowly appeared on these prints moments later.
Just this year, Polaroid Corp. said it would cease production of its "magical" cameras. But this week, I had the chance to test the company's latest attempt at relevance in our digital world: the $150 Polaroid PoGo (thenewinstant.com). The PoGo, which stands for Polaroid-on-the-Go, is an inkless printer that churns out 2x3-inch photos sent to it via Bluetooth devices like cellphones or from plugged-in digital cameras. It uses technology created by ZINK (Zero Ink) Imaging Inc. to activate paper-embedded dye crystals, creating a new kind of photo magic. The PoGo will be in stores on July 6.
Cool Factor
This device's ZINK Technology gives it a cool factor that will leave friends scratching their heads over how such a small device can print without ink (technical details about the 100 billion heat-activated dye crystals on each sheet of paper can be found at zink.com/technology). Photos that I printed from a 10-megapixel digital camera looked sharp and colorful. And some people may use this Polaroid gadget as a solution for freeing images that would otherwise likely remain stuck in a mobile device's memory.
But four major problems with the PoGo make it a no-go: It isn't quite small and light enough to be truly portable; its battery life is poor; its prints are half the size of normal photos; and image quality when printing from mobile devices is unimpressive -- though this can be attributed to the low-resolution images taken with and stored on these devices rather than the printer itself. For roughly the same price, you could buy a photo printer that produces better quality 4x6-inch or larger prints.
The PoGo works only with ZINK Photo Paper, which costs between 30 cents and 40 cents a page, depending on whether you buy a 10-sheet pack for $3.99 or a 30-sheet pack for $9.99. (Later this year, a 100-sheet pack of ZINK photo paper will be available for $29.99.) The PoGo comes with 10 pieces of this paper, which is coated with a waterproof, tear-proof, smudge-proof, semi-gloss finish. You can peel the backs of these 2x3 prints to stick them to things, though not in the same way Post-its can be stuck and removed (they leave a gooey film -- I learned the hard way).
A Device With Weight
Surprisingly, Polaroid is touting the PoGo's portability; it arrived in a custom-made jeans pocket to demonstrate the device's pocket-sized shape. But at over 8 ounces, this thing was heavier and measured larger than the biggest 160-gigabyte iPod Classic. It even weighed more than a bulky point-and-shoot Kodak camera I recently tested, discouraging me from bringing it along when I went out.
A chart on polaroid.com/pogo/us/comp.html tells whether or not your mobile device is Bluetooth-compatible with the PoGo. Two out of the three devices that I tried worked: A new Motorola Z6C and a BlackBerry Curve were compatible, though an almost-two-year-old Motorola Razr V3 wasn't.
Each mobile device needed only one initial "pairing," or setup, with the PoGo before it sent photos. The device used a simple method of sending photos via Bluetooth that generally involved selecting a photo and telling the mobile device to send it to the PoGo. It usually took a few seconds for the send to go through.
The PoGo doesn't have a display to tell users when images are received, when to load more paper or if the battery is running low. Instead, it uses two indicator lights that glow or pulse in green, orange or red colors. Each light means something different, such as whether or not the PoGo is ready to print or if it has a paper jam, but I usually had to refer to the user's manual to figure out what each light meant.
Quiet Printer
The PoGo is rather quiet while printing, making a soft whirring sound as its thermal print head turns on and zaps dye crystals, which are embedded in the ZINK photo paper. These small pieces of paper are stored in and printed from a holding space inside the device, which saves users from opening a tray and loading paper before each print-out. However, the PoGo can hold a maximum of only 10 sheets at once. Some images printed in 45 seconds and a few took about twice that long, but most were done in about one minute -- counting from when I pressed Send on a mobile device to when the print finished.
I hooked a Sony Cyber-shot DSC-W170 to the PoGo via a USB cord and used the camera's built-in PictBridge technology to print from the camera, following directions on the camera's display screen. I even printed four of the same photo at once after adjusting the quantity category in a menu, though this seemed to slow the printing process a bit.
While prints from my grandmother's Polaroid camera couldn't be touched until about a minute after printing, the small PoGo prints come out dry to the touch. I held one under the kitchen faucet to test its waterproof claim, and the colors held up without running. These prints are borderless, which looks good but seems like the only sensible option with such small paper. Images from the digital camera looked dramatically better than those taken by mobile devices' 1.3-megapixel or two-megapixel cameras.
Short Battery Life
The PoGo's battery life wore out quickly, especially for a device that is advertised as portable. In one test, after I unplugged my fully charged PoGo and used it for about 40 minutes to print 16 photos -- half from a Bluetooth-connected cellphone and the other half from a USB-connected digital camera -- its battery indicator glowed a steady orange, meaning the PoGo was running low on power. This is about right, considering Polaroid claims that a fully charged battery will last for 15 prints. (It takes about 2.5 hours to fully charge the PoGo.)
I really liked the quality of the photos that PoGo printed from my digital camera -- in fact, I'm planning to enclose a few small PoGo photos in cards that I send to friends and family members. But the PoGo's awkward size, bad battery life and small prints make it a tough sell. I'm afraid the PoGo falls short in too many categories to be a practical gadget. Teens might like this device for printing photos from their cellphones that they can stick on lockers or books. And who knows -- maybe a grandmother somewhere will buy one of these gadgets to create a little Polaroid magic for her grandchild.
Tuesday, June 17, 2008
Power User's Guide to Firefox 3
You already know about Firefox 3's marquee new features, but now it's time to dig deep and unearth the shortcuts, tweaks, and even Easter eggs that Mozilla marketing doesn't mention. In honor of today's official release of Firefox 3—at 10AM Pacific Time—let's dive in past Firefox 3's most talked-about feature-set into its lesser-known power uses, tricks, and customizations.
Shrink the Super-sized Back Button
The very first thing you notice in Firefox 3 is its extra large Back button. While it's actually quite handy—less chance of missing your target!—if the Back button's just too big for your tastes, it's as easy as pie to reduce. Just right-click on Firefox's toolbar, and choose Customize. In the dialog box, select "Use small icons."
Adjust the Smart Location Bar's Number of Suggestions
adjustsuggestion.pngThe Firefox 3 feature that you'll get to know and love the most is the new smart location bar's as-you-type suggestions that learn where you probably want to go as you browse. But if you're feeling like the number of suggestions is too high or too low? Adjust it to your liking in Firefox's configuration area. Here's how.
1. Enter about:config into the address bar and hit Enter.
2. Press the "I''ll be carefull. I promise!" button. (Because you will be.)
3. Enter browser.urlbar.maxRichResults in the Filter field to reach this preference.
4. Set it to your desired number of suggestions. Three shown here.
Here's another way to adjust the location bar behavior with an about:config tweak.
Shift+Delete Mistyped URL Suggestions
shiftdelete.pngWhile the Smart Location bar is quite intelligent, if you enter an incorrect URL—say, to a page that doesn't exist—Firefox 3 will still remember it and suggest it again later. (Garbage in, garbage out, as they say.) To remove a mistyped URL from your suggestion list forever, key down to the suggestion and type Shift+Delete.
Ditch Obselete Extensions
Firefox's philosophy seems to be "stay lean and mean and leave the extras to add-ons." Nevertheless, Firefox 3 does bake in some functionality that makes some extensions you might love unnecessary. Here are five extensions you won't need with Firefox 3.
Revert the "AwesomeBar" with Oldbar
oldbar.png Firefox's smart location bar (a.k.a. "AwesomeBar")—which drops down a suggestion list of destinations as you type into it—is extra verbose and extra-tall, since it includes both web site titles and URLs. If you're missing Firefox 2's classic one-line drop-down look, the Oldbar extension can revert the "AwesomeBar" to something less awesome—or at least something that looks less awesome.
Trick Out Your Smart Bookmarks
smartbookmarks1.png Like iTunes Smart Playlists and saved search folders in OS X and Vista, Firefox 3's Smart Bookmarks are dynamic lists of URLs generated by certain search criteria. Here's how to create your own collections of Smart Bookmarks using search parameters. Hint: Add the most frequent pages you visit on Lifehacker.com by bookmarking place:queryType=0&sort=8&maxResults=5&domain=lifehacker.com.
Set Gmail as Your Default Email client—Without an Add-on
gmailfx3.png Firefox 3's filetype handling mechanism can now associate web applications as well as desktop applications with certain files. This opens the door to possibilities like automatically launching links to ical files in your web-based calendar app, or opening your webmail when you click on email links. While most webapps have to catch up to Firefox 3 to enable this functionality, one we already know and love is already there. Here's how to launch Gmail when you click mailto: links on web pages.
Say Hello to the Firefox Robots
You already know about the age-old Firefox about:mozilla Easter egg. Well, Firefox 3 has a new Easter egg that pays homage to its robot mascot. Type about:robots into the Firefox 3 address bar to get a fun page with a list of robot pop culture references, from I, Robot to Blade Runner to Battlestar Galactica to Futurama.
Enable Spellchecking in One-line Input Fields
typo.png This tweak goes back to Firefox 2, but is still just as useful and functional in Firefox 3, especially if you're a web writer. In about:config, set layout.spellcheckDefault value equal to 2 to enable spell-checking in single line input fields as well as textareas. (Less typos in your email subject lines and blog post titles!) Here are a few more Firefox about:config tweaks.
Mac Users: Add Favicons to Your Bookmark Toolbar
Mac users who are rockin' Firefox 3's new slick Mac-like theme—but who miss their bookmarks' favicons—can easily add web site icons to their toolbar with a little tweak.
For a bird's-eye view of Firefox's evolution over the last four years, see the history of Firefox 1.0 to 3.0 in screenshots. Then, see how Firefox 3 stacks up in performance tests in comparison to Safari, Opera, and Internet Explorer.
How are you tweaking Firefox 3 today when you install it? Give it up in the comments.
Gina Trapani, the editor of Lifehacker, looks forward to allocating memory to applications other than Firefox with version 3.0. Her weekly feature, Geek to Live, appears every Monday on Lifehacker—except today, Tuesday. Subscribe to the Geek to Live feed to get new installments in your newsreader.
Shrink the Super-sized Back Button
The very first thing you notice in Firefox 3 is its extra large Back button. While it's actually quite handy—less chance of missing your target!—if the Back button's just too big for your tastes, it's as easy as pie to reduce. Just right-click on Firefox's toolbar, and choose Customize. In the dialog box, select "Use small icons."
Adjust the Smart Location Bar's Number of Suggestions
adjustsuggestion.pngThe Firefox 3 feature that you'll get to know and love the most is the new smart location bar's as-you-type suggestions that learn where you probably want to go as you browse. But if you're feeling like the number of suggestions is too high or too low? Adjust it to your liking in Firefox's configuration area. Here's how.
1. Enter about:config into the address bar and hit Enter.
2. Press the "I''ll be carefull. I promise!" button. (Because you will be.)
3. Enter browser.urlbar.maxRichResults in the Filter field to reach this preference.
4. Set it to your desired number of suggestions. Three shown here.
Here's another way to adjust the location bar behavior with an about:config tweak.
Shift+Delete Mistyped URL Suggestions
shiftdelete.pngWhile the Smart Location bar is quite intelligent, if you enter an incorrect URL—say, to a page that doesn't exist—Firefox 3 will still remember it and suggest it again later. (Garbage in, garbage out, as they say.) To remove a mistyped URL from your suggestion list forever, key down to the suggestion and type Shift+Delete.
Ditch Obselete Extensions
Firefox's philosophy seems to be "stay lean and mean and leave the extras to add-ons." Nevertheless, Firefox 3 does bake in some functionality that makes some extensions you might love unnecessary. Here are five extensions you won't need with Firefox 3.
Revert the "AwesomeBar" with Oldbar
oldbar.png Firefox's smart location bar (a.k.a. "AwesomeBar")—which drops down a suggestion list of destinations as you type into it—is extra verbose and extra-tall, since it includes both web site titles and URLs. If you're missing Firefox 2's classic one-line drop-down look, the Oldbar extension can revert the "AwesomeBar" to something less awesome—or at least something that looks less awesome.
Trick Out Your Smart Bookmarks
smartbookmarks1.png Like iTunes Smart Playlists and saved search folders in OS X and Vista, Firefox 3's Smart Bookmarks are dynamic lists of URLs generated by certain search criteria. Here's how to create your own collections of Smart Bookmarks using search parameters. Hint: Add the most frequent pages you visit on Lifehacker.com by bookmarking place:queryType=0&sort=8&maxResults=5&domain=lifehacker.com.
Set Gmail as Your Default Email client—Without an Add-on
gmailfx3.png Firefox 3's filetype handling mechanism can now associate web applications as well as desktop applications with certain files. This opens the door to possibilities like automatically launching links to ical files in your web-based calendar app, or opening your webmail when you click on email links. While most webapps have to catch up to Firefox 3 to enable this functionality, one we already know and love is already there. Here's how to launch Gmail when you click mailto: links on web pages.
Say Hello to the Firefox Robots
You already know about the age-old Firefox about:mozilla Easter egg. Well, Firefox 3 has a new Easter egg that pays homage to its robot mascot. Type about:robots into the Firefox 3 address bar to get a fun page with a list of robot pop culture references, from I, Robot to Blade Runner to Battlestar Galactica to Futurama.
Enable Spellchecking in One-line Input Fields
typo.png This tweak goes back to Firefox 2, but is still just as useful and functional in Firefox 3, especially if you're a web writer. In about:config, set layout.spellcheckDefault value equal to 2 to enable spell-checking in single line input fields as well as textareas. (Less typos in your email subject lines and blog post titles!) Here are a few more Firefox about:config tweaks.
Mac Users: Add Favicons to Your Bookmark Toolbar
Mac users who are rockin' Firefox 3's new slick Mac-like theme—but who miss their bookmarks' favicons—can easily add web site icons to their toolbar with a little tweak.
For a bird's-eye view of Firefox's evolution over the last four years, see the history of Firefox 1.0 to 3.0 in screenshots. Then, see how Firefox 3 stacks up in performance tests in comparison to Safari, Opera, and Internet Explorer.
How are you tweaking Firefox 3 today when you install it? Give it up in the comments.
Gina Trapani, the editor of Lifehacker, looks forward to allocating memory to applications other than Firefox with version 3.0. Her weekly feature, Geek to Live, appears every Monday on Lifehacker—except today, Tuesday. Subscribe to the Geek to Live feed to get new installments in your newsreader.
Saturday, June 7, 2008
Manually Enable Gmail Labs in Your Account [Gmail]

f the 13 new experimental features in Gmail Labs have you salivating for new Gmail functionality, but your account still hasn't been enabled, here's a quick solution: Just copy and paste https://mail.google.com/mail/?labs=1#settings in your address box when you're logged into Gmail to enable it manually. Once you do, you'll have access to the new Quick Links, Superstars, Custom keyboard shortcuts, and yes, even Snakey. Note that this trick doesn't work for Gmail for your domain.
Sunday, June 1, 2008
Ghost venture between Israel and Palestine
A new internet startup called G.ho.st (pronounced like the spook, and an acronym for “Global Hosted Operating System”) offering “free web-based virtual computing for every human being” wants to give users a free,way to access their desktop and files from any computer with an Internet connection. To do so, g.ho.st uses services like Google Docs, Zoho and Flickr.
It has a Palestinian office in Ramallah, with about 35 software developers, and a smaller Israeli team in the Israeli town of Modiin. The CEO, Dr. Zvi Schreiber, said “he wanted to create G.ho.st after seeing the power of software running on the Web. He said he thought it was time to merge his technological and commercial ambitions with his social ones and create a business with Palestinians.”
G.ho.st also has a philanthropic component: a foundation that aims to establish community computer centers in Ramallah and in mixed Jewish-Arab towns in Israel. The foundation is headed by Noa Rothman, the granddaughter of Yitzhak Rabin, the Israeli prime minister slain in 1995.
“It’s the first time I met Palestinians of my generation face to face,” said Ms. Rothman, 31, of her work with G.ho.st. She said she was moved by how easily everyone got along. “It shows how on the people-to-people level you can really get things done.”
Investors have put $2.5 million into the company so far, a modest amount. Employing Palestinians means the money goes farther; salaries for Palestinian programmers are about a third of what they are in Israel.
But Dr. Schreiber, who initially teamed up with Tareq Maayah, a Palestinian businessman, to start the Ramallah office, insists this is not just another example of outsourcing.
“We are one team, employed by the same company, and everyone has shares in the company,” he said.
It has a Palestinian office in Ramallah, with about 35 software developers, and a smaller Israeli team in the Israeli town of Modiin. The CEO, Dr. Zvi Schreiber, said “he wanted to create G.ho.st after seeing the power of software running on the Web. He said he thought it was time to merge his technological and commercial ambitions with his social ones and create a business with Palestinians.”
G.ho.st also has a philanthropic component: a foundation that aims to establish community computer centers in Ramallah and in mixed Jewish-Arab towns in Israel. The foundation is headed by Noa Rothman, the granddaughter of Yitzhak Rabin, the Israeli prime minister slain in 1995.
“It’s the first time I met Palestinians of my generation face to face,” said Ms. Rothman, 31, of her work with G.ho.st. She said she was moved by how easily everyone got along. “It shows how on the people-to-people level you can really get things done.”
Investors have put $2.5 million into the company so far, a modest amount. Employing Palestinians means the money goes farther; salaries for Palestinian programmers are about a third of what they are in Israel.
But Dr. Schreiber, who initially teamed up with Tareq Maayah, a Palestinian businessman, to start the Ramallah office, insists this is not just another example of outsourcing.
“We are one team, employed by the same company, and everyone has shares in the company,” he said.
Thursday, May 29, 2008
HP recommends against installing Windows XP SP3
I repeat: don't be in a hurry to install XP SP3
As I described in last week's column, HP recommends that its customers put their XP Service Pack 3 installation plans on hold. According to the Microsoft Update Product Team blog, Microsoft plans to block the service pack from being offered to users of the systems affected by the reboot bug.
If you prefer not to wait, Dr. Jesper Johansson has created a fix that can be downloaded from his blog. In fact, Dr. Johansson's site is probably the best resource for tracking issues associated with XP SP3.
http://msinfluentials.com/blogs/jesper/archive/2008/05/08/does-your-amd-based-computer-boot-after-installing-xp-sp3.aspx
In addition to the many readers who have e-mailed me to describe problems they've encountered after installing XP SP3, a second and larger group of people ask whether they even need the update if they've been applying security and other XP patches as they become available.
Given that every analyst — including me — is telling them the service pack's most noteworthy enhancements involve networking and other IT-related matters, many ask whether they need XP SP3 at all.
You needn't hurry to install XP SP3 right now, but there will be a time to do so. According to the Microsoft Support Lifecycle page, old Office service packs are supported for only one year after a new one is released, but Windows service packs receive a full 24 months of support following the delivery of their successors.
You're safe as long as you plan to install XP SP3 prior to Apr. 14, 2009, which is the date Microsoft's free, unlimited support will end for XP SP2 (although security patches will still be offered). Microsoft will provide free "installation and compatibility" support for SP3 until that same date, as stated on the company's XP SP3 support site.
For me, the wait time before installing a Windows service pack is typically from two to six months after its initial release. By that time, the kinks have likely been worked out of the service pack, and you can bring all your XP systems up to date.
As I described in last week's column, HP recommends that its customers put their XP Service Pack 3 installation plans on hold. According to the Microsoft Update Product Team blog, Microsoft plans to block the service pack from being offered to users of the systems affected by the reboot bug.
If you prefer not to wait, Dr. Jesper Johansson has created a fix that can be downloaded from his blog. In fact, Dr. Johansson's site is probably the best resource for tracking issues associated with XP SP3.
http://msinfluentials.com/blogs/jesper/archive/2008/05/08/does-your-amd-based-computer-boot-after-installing-xp-sp3.aspx
In addition to the many readers who have e-mailed me to describe problems they've encountered after installing XP SP3, a second and larger group of people ask whether they even need the update if they've been applying security and other XP patches as they become available.
Given that every analyst — including me — is telling them the service pack's most noteworthy enhancements involve networking and other IT-related matters, many ask whether they need XP SP3 at all.
You needn't hurry to install XP SP3 right now, but there will be a time to do so. According to the Microsoft Support Lifecycle page, old Office service packs are supported for only one year after a new one is released, but Windows service packs receive a full 24 months of support following the delivery of their successors.
You're safe as long as you plan to install XP SP3 prior to Apr. 14, 2009, which is the date Microsoft's free, unlimited support will end for XP SP2 (although security patches will still be offered). Microsoft will provide free "installation and compatibility" support for SP3 until that same date, as stated on the company's XP SP3 support site.
For me, the wait time before installing a Windows service pack is typically from two to six months after its initial release. By that time, the kinks have likely been worked out of the service pack, and you can bring all your XP systems up to date.
Subscribe to:
Posts (Atom)