How to Make a Network Cable
The steps below are general Ethernet Category 5 (commonly known as Cat 5) cable construction guidelines. For our example, we will be making a Category 5e patch cable, but the same general method will work for making any category of network cables.
[edit] Steps
1. Unroll the required length of network cable and add a little extra, just in case. If a boot is to be fitted, do so before stripping away the sleeve and ensure the boot faces the correct way.
2.
Carefully remove the outer jacket of the cable, exposing about 1 1/4" (30 mm) of the twisted pairs. Be careful when stripping the jacket as to not nick or cut the internal wiring. After removing the outer case, you will notice 8 wires twisted in 4 pairs. Each pair will have one wire of a certain color and another wire that is white with a colored stripe matching its partner (this wire is called a tracer). Sometimes a rip cord (white thread) is also present.
3.
Inspect the newly revealed wires for any cuts or scrapes that expose the copper wire inside. If you have breached the protective sheath of any wire, you will need to cut the entire segment of wires off and start over at step one. Exposed copper wire will lead to cross-talk, poor performance or no connectivity at all. It is important that the jacket for all network cables remains intact.
4.
Untwist the pairs so they will lay flat between your fingers. The white piece of thread can be cut off even with the jacket and disposed (see Warnings).
5.
Arrange the wires based on the wiring specifications you are following. There are two methods set by the TIA, 568A and 568B. 568B is the most common for network cables, widely used for computer networks and digital phone systems. For our demonstration we will use that (568A will require a different order, see Tips). Put the wires in the following order, from left to right:
1. white orange
2. orange
3. white green
4. blue
5. white blue
6. green
7. white brown
8. brown
6. Press all the wires flat and parallel between your thumb and forefinger. Verify the colors have remained in the correct order. Cut the top of the wires even with one another so that they are 3/4" (19 mm) long from the base of the jacket. Ensure that the cut leaves the wires even and clean; failure to do so may cause the wire not to make contact inside the jack and could lead to wrongly guided cores inside the plug.
7.
Keep the wires flat and in order as you push them into the RJ-45 plug with the flat surface of the plug on top. The white/orange wire should be on the left if you're looking down at the jack. You can tell if all the wires made it into the jack and maintain their positions by looking head-on at the plug. You should be able to see a wire located in each hole, as seen at the bottom right. You may have to use a little effort to push the pairs firmly into the plug. The cabling jacket should also enter the rear of the jack about 1/4" (6 mm) to help secure the cable once the plug is crimped. You may need to stretch the sleeve to the proper length. Verify that the sequence is still correct before crimping.
8.
Place the wired plug into the crimping tool. Give the handle a firm squeeze. You should hear a ratcheting noise as you continue. Once you have completed the crimp, the handle will reset to the open position. To ensure all pins are set, some prefer to double-crimp by repeating this step.
9. Repeat all of the above steps with the other end of the cable. The way you wire the other end (568A or 568B) will depend on whether you're making a straight-through, rollover, or cross-over cable (see Tips).
10.
Test the cable to ensure that it will function in the field. Mis-wired and incomplete network cables could lead to headaches down the road. In addition, with power-over-Ethernet (PoE) making its way into the market place, crossed wire pairs could lead to physical damage of computers or phone system equipment, making it even more crucial that the pairs are in the correct order. A simple cable tester can quickly verify that information for you. Should you not have a network cable tester on hand, simply test connectivity pin to pin.
[edit] Tips
* A key point to remember in making Ethernet patch cords is that the "twists" in the individual pairs should remain entwined as long as possible until they reach the RJ-45 plug termination. The twisting of the pairs in the network cable is what helps to ensure good connectivity and keeps cross-talk interference to a minimum. Do not untwist the wires any more than you need to.
* A straight-through cable is used to connect two different-layer devices (e.g. a hub and a PC). Two like devices normally require a cross-over cable. The difference between the two is that a straight-through cable has both ends wired identically, while a cross-over cable has one end wired 568A and the other end wired 568B.[1]
* You need a crossover cable whenever the devices do the same thing. To connect two computers, two switches, two hubs, two routers, or two servers directly you must use crossover cable.
* The 568A order is as follows, from left to right: white/green, green, white/orange, blue, white/blue, orange, white/brown, brown. You can also use the mnemonic 1-2-3-6/3-6-1-2 to remember which wires are switched.
Image:Rj45568AB_955.gif
[edit] Warnings
* The ripcords, if present, are usually quite strong, so do not attempt to break them. Cut them.
* Unless you need to do a large amount of cabling work, it may be less frustrating and, due to the cost of tools, less expensive to purchase ready-made cables.
* Fire Codes require a special type of cover over the wires if the cabling is to be installed in ceilings or other areas that are exposed to the building ventilation system. This is usually referred to as plenum-grade cable or simply "plenum cable", and does not release toxic fumes when burned. Plenum cabling is more costly, perhaps double that of ordinary cable, so only use where necessary.
[edit] Things You'll Need
* Crimper - This is the most essential tool and critical to the cable making process. If you don't have a quality crimper, then your cable connections will be bad. Inferior crimpers will make it difficult and/or nearly impossible to achieve a tight connection between the wires. Many better quality crimpers also have a ratcheting controlled closure for precise crimping. Crimpers with a plastic body will be more likely to develop a sloppy hip joint and give consistently poor cramps; a metal crimper is much preferred, and very common.
* Tester (Optional) - Although not necessary for making cables, having a good cable tester can prevent and solve cable wiring configuration and installation problems. Most testers consist of two boxes (transmitter and receiver) you plug your patch cable into. The transmitter box tests the cable by sending test pulses down each individual wire, lighting up LED lights on the receiver box. Most testers will show you a result of the pass. Why do you want to test cables? Even if they are slightly damaged, network cables will work, but cause packet loss and data corruption to your hardware.
* RJ45 Connectors - Ensure your RJ45 connectors are designed for the type of cable you are using (solid/stranded), as they have different types of teeth for piercing between multiple strands or around a solid single strand. Note: if you ask in an electrical trades store for RJ45 connectors, you may be asked whether you want "solid", "stranded" or "flat". The "flat" choice relates to the old flat "silver satin" cables used in 10Base-T, and should not be used in new Ethernet deployments.
* Bulk Cable - Bulk cable can be found at computer stores, electrical stores, and home centers. You can obtain Category 5, Category 5e, and Category 6 cable, depending on your needs. For lengths shorter than 50' use a stranded/braided cable. For lengths greater than 50' use a solid cable.
o There are two types of wire (solid or stranded) and which one you choose should be based on where and how the patch cable is to be used. See warning above about PLENUM cable. Stranded wire is best for a workstation patch as it can tolerate flexing without cracking the conductors; however, the trade off is that they're more susceptible to moisture penetration.[2] Solid is best used in a wire closet or for a patch that will be moved very infrequently, as the conductor tends to crack if bent and/or flexed. Cracked conductor leads to "reflections" which make for chatter on the LAN connection, hampering speed and reliability.
* Boots (Optional but preferred). It saves the cable in the long run and improves the looks. (A boot is a molded piece of plastic that protects the connector from snagging, if it is pulled through the wall or conduit. It also provides strain relief on the cable making it harder for the connector to be pulled off. Here is an example picture http://www.cyberxlink.com/images/boots.gif )
* Straight edge wire cutter. You may find serrated snips work very nicely. Use something that gives an easy square cut; avoid diagonal pliers for this reason. You will find that many quality crimpers have a straight edge cutter built in.
[edit] Related wikiHows
* How to Sleeve Computer Cables
* How to Strip Coax Cable
* How to Set up a Private Network
* How to Fix Common Computer Network Issues
Thursday, January 24, 2008
Friday, January 18, 2008
Give XP the performance tools of Vista
Give XP the performance tools of Vista
Scott Dunn By Scott Dunn
Windows Vista has an all-in-one window for monitoring the health of your system and tweaking its performance — but what if you use XP, not Vista?
With just a couple of downloads and a few drags and drops, you can add a Vista-like performance center to Windows XP.
Vista has a one-stop tune-up tool
Who doesn't want a faster, healthier computer? Using diagnostic and maintenance tools can keep your system revved for maximum performance, but in many cases these tools are spread out all over your Start menu or hidden entirely.
Vista provides a partial solution by adding a Control Panel icon that's chock full of system utilities. To access this icon in the Vista Control Panel, click the System and Maintenance category, and then launch the Performance Information and Tools icon. The resulting window provides links to a number of system-measurement and performance-tweaking utilities that provide one-stop tune-ups.
But what of XP? Fortunately, with just a little effort, you can create your own hive of performance tools in Windows XP — and even Windows 2000. Here's what you do.
Assemble tool shortcuts in a new folder
Start by creating a folder that will hold your performance-tool shortcuts. If you want this folder to appear as a menu on the Start menu, right-click the Start button and choose Start, Open or Start, Open All Users. Navigate to the location you want for this folder, and then right-click a blank area and click New, Folder. Enter a name and press Enter.
In this folder, you'll add shortcuts to tools that are the same as or equivalent to the utilities found in Vista's Performance Information and Tools window. In some cases, doing this is a simple matter of using the right-mouse button to drag icons from the Start menu, drop them into your new folder window, and choosing Create Shortcuts Here.
In other cases, it's easier to create a shortcut from scratch. To do this, right-click a blank spot in your new folder window, and then click New, Shortcut. Enter a command line like taskmgr.exe. Click Next, enter a name for your shortcut, and click Finish.
In a few cases, you'll need to download some freeware equivalents to provide features that aren't found in Windows XP or 2000. For example, the freeware program Fresh Diagnose is an approximation of Vista's system health report. (Although the product is free, you do have to register it if you want to use the program for more than 11 days.)
Table 1 shows in the left-hand column the items that are found in Vista's Performance Information and Tools control panel. This includes those that are only found under the advanced tools link, omitting one duplicate (visual effects). The right-hand column gives you links to the equivalents that will create your new performance center.
Table 1. Simulate the Performance Information and Tools feature of Vista by creating shortcuts in XP or 2000.
Vista feature
How to duplicate it in XP and 2000
Manage startup programs
Download, install, and add a shortcut to a free tool like Windows Defender, Autoruns, or Startup Control Panel
Adjust visual effects
XP only: create a shortcut with this command line:
control.exe sysdm.cpl,@0,3
Launch the shortcut and click Settings under Performance. (Does not work in Windows 2000.)
Adjust indexing options
Download, install, and add a shortcut to a free tool like Gooogle Desktop Search or Copernic Desktop Search
Adjust power settings
Right-drag the Power Options control panel icon to your new folder and choose Create Shortcut Here.
Disk Cleanup
Right-drag the Disk Cleanup icon to your folder from the following menu: Start, All Programs, Accessories, System Tools. Choose Copy Here.
Event log
Create a shortcut with this command line:
eventvwr.msc
Reliability and Performance Monitor
Create a shortcut with this command line:
perfmon.msc
Task Manager
Create a shortcut with this command line:
taskmgr.exe
System Information
Right-drag the System Information icon to your folder from the Start, All Programs, Accessories, System Tools menu. Choose Copy Here.
Disk Defragmenter
Right-drag the Disk Defragmenter icon to your folder from the following menu: Start, All Programs, Accessories, System Tools. Choose Copy Here.
System Health Report
Download, install, and add a shortcut to a free tool like Fresh Diagnose.
If you want to go Vista one better, you can of course add other shortcuts that you think will be useful. For example, if you like to tweak Windows services — for example, turning off unneeded services to save on memory — create a shortcut to services.msc. The Web site Black Viper has extensive info to guide advanced users in this process.
That's all there is to it! Now anytime you need to look under Windows' hood, just open your new folder (or your new item on your Start menu, if you created one) and select the tool you need. No more hunting all over your system for just the right tool.
Bonus Vista performance tip: Microsoft has released an update for Windows Vista that addresses a number of problems. Among other things, the update promises to improve performance, such as speeding up disk input/output by as much as 15%.
The patch will be distributed through Automatic Updates later this month. But if you want the benefits sooner, you can download the update now from Microsoft. Just see Knowledge Base article 943899.
Have a tip about Windows? Readers receive a gift certificate for a book, CD, or DVD of their choice for sending tips we print. Send us your tips via the Windows Secrets contact page.
Scott Dunn is associate editor of the Windows Secrets Newsletter. He has been a contributing editor of PC World since 1992 and currently writes for the magazine's Here's How section.
Scott Dunn By Scott Dunn
Windows Vista has an all-in-one window for monitoring the health of your system and tweaking its performance — but what if you use XP, not Vista?
With just a couple of downloads and a few drags and drops, you can add a Vista-like performance center to Windows XP.
Vista has a one-stop tune-up tool
Who doesn't want a faster, healthier computer? Using diagnostic and maintenance tools can keep your system revved for maximum performance, but in many cases these tools are spread out all over your Start menu or hidden entirely.
Vista provides a partial solution by adding a Control Panel icon that's chock full of system utilities. To access this icon in the Vista Control Panel, click the System and Maintenance category, and then launch the Performance Information and Tools icon. The resulting window provides links to a number of system-measurement and performance-tweaking utilities that provide one-stop tune-ups.
But what of XP? Fortunately, with just a little effort, you can create your own hive of performance tools in Windows XP — and even Windows 2000. Here's what you do.
Assemble tool shortcuts in a new folder
Start by creating a folder that will hold your performance-tool shortcuts. If you want this folder to appear as a menu on the Start menu, right-click the Start button and choose Start, Open or Start, Open All Users. Navigate to the location you want for this folder, and then right-click a blank area and click New, Folder. Enter a name and press Enter.
In this folder, you'll add shortcuts to tools that are the same as or equivalent to the utilities found in Vista's Performance Information and Tools window. In some cases, doing this is a simple matter of using the right-mouse button to drag icons from the Start menu, drop them into your new folder window, and choosing Create Shortcuts Here.
In other cases, it's easier to create a shortcut from scratch. To do this, right-click a blank spot in your new folder window, and then click New, Shortcut. Enter a command line like taskmgr.exe. Click Next, enter a name for your shortcut, and click Finish.
In a few cases, you'll need to download some freeware equivalents to provide features that aren't found in Windows XP or 2000. For example, the freeware program Fresh Diagnose is an approximation of Vista's system health report. (Although the product is free, you do have to register it if you want to use the program for more than 11 days.)
Table 1 shows in the left-hand column the items that are found in Vista's Performance Information and Tools control panel. This includes those that are only found under the advanced tools link, omitting one duplicate (visual effects). The right-hand column gives you links to the equivalents that will create your new performance center.
Table 1. Simulate the Performance Information and Tools feature of Vista by creating shortcuts in XP or 2000.
Vista feature
How to duplicate it in XP and 2000
Manage startup programs
Download, install, and add a shortcut to a free tool like Windows Defender, Autoruns, or Startup Control Panel
Adjust visual effects
XP only: create a shortcut with this command line:
control.exe sysdm.cpl,@0,3
Launch the shortcut and click Settings under Performance. (Does not work in Windows 2000.)
Adjust indexing options
Download, install, and add a shortcut to a free tool like Gooogle Desktop Search or Copernic Desktop Search
Adjust power settings
Right-drag the Power Options control panel icon to your new folder and choose Create Shortcut Here.
Disk Cleanup
Right-drag the Disk Cleanup icon to your folder from the following menu: Start, All Programs, Accessories, System Tools. Choose Copy Here.
Event log
Create a shortcut with this command line:
eventvwr.msc
Reliability and Performance Monitor
Create a shortcut with this command line:
perfmon.msc
Task Manager
Create a shortcut with this command line:
taskmgr.exe
System Information
Right-drag the System Information icon to your folder from the Start, All Programs, Accessories, System Tools menu. Choose Copy Here.
Disk Defragmenter
Right-drag the Disk Defragmenter icon to your folder from the following menu: Start, All Programs, Accessories, System Tools. Choose Copy Here.
System Health Report
Download, install, and add a shortcut to a free tool like Fresh Diagnose.
If you want to go Vista one better, you can of course add other shortcuts that you think will be useful. For example, if you like to tweak Windows services — for example, turning off unneeded services to save on memory — create a shortcut to services.msc. The Web site Black Viper has extensive info to guide advanced users in this process.
That's all there is to it! Now anytime you need to look under Windows' hood, just open your new folder (or your new item on your Start menu, if you created one) and select the tool you need. No more hunting all over your system for just the right tool.
Bonus Vista performance tip: Microsoft has released an update for Windows Vista that addresses a number of problems. Among other things, the update promises to improve performance, such as speeding up disk input/output by as much as 15%.
The patch will be distributed through Automatic Updates later this month. But if you want the benefits sooner, you can download the update now from Microsoft. Just see Knowledge Base article 943899.
Have a tip about Windows? Readers receive a gift certificate for a book, CD, or DVD of their choice for sending tips we print. Send us your tips via the Windows Secrets contact page.
Scott Dunn is associate editor of the Windows Secrets Newsletter. He has been a contributing editor of PC World since 1992 and currently writes for the magazine's Here's How section.
Thursday, January 17, 2008
Transfer files and settings to a new PC
At one time or another, most users have faced the daunting challenge of migrating to a new PC. What many users don't know is that Windows XP comes with a tool designed to simplify the process: the Files and Settings Transfer Wizard (FAST for short).
Although FAST doesn't move installed applications, it does copy folders, address books, e-mail accounts and messages, IE favorites, Outlook data, and most other crucial files and settings. It's easy to use and comes free with Windows XP.
You can find FAST by clicking Start > All Programs > Accessories > System Tools. The utility can copy all your stuff via a network, a direct cable connection between the two PCs, or removable media (like a portable hard drive). I've used the wizard numerous times in the past, and it always works like a champ. And I'll be using it when my shiny new notebook arrives next week.
What's your favorite migration method? Would you like to see a Lifehacker feature detailing the step-by-step process of moving to a new PC? Let us know in the comments! — Rick Broida
6:30 AM ON TUE OCT 31 2006
BY RICK BROIDA
23,519 views
Read More:
* Stay Functional on Two Hours of Sleep a Night
* Translate Text in Microsoft Word 2007
* Batch Resize Images with IrfanView
* Download Netflix Watch Now Movies Easy-Like with Netflix Download Links
* Keep Your Cell Phone Charged Longer
HOW TO, TIME SAVERS, WINDOWS XP
Comments
Subscribe
No commenter image uploaded BY OWENBLACKER AT 10/31/06 08:37 AM
Very useful little app. Not always reliable, though.
We recently got shiny new dev PCs at work (I'm a .Net developer) and the FAST Wizard worked beautifully, except that it brought along some Registry setting that borked Visual Studio[1].
Several colleagues found the same thing and we couldn't find any solution other than to toast the machine and slap a new image on it, then import our profiles manually, avoiding the FAST Wizard.
So yes, very useful utility, but don't rely on it working 100% and test your new system is stable before ditching the old one.
[1] http://forums.microsoft.com/MSDN/ShowPost.aspx?PostID=6026...
No commenter image uploaded BY BAZ AT 10/31/06 08:42 AM
I know that this wizard does transfers over a network or direct cable connection. I did not realize that it could also do a dump to removable media.
I've always done stuff by hand when switching systems. I'm not at my home system right now can any one tell me if it can burn a serious of 700MB discs, or at least create images? Or at least dump to a file that I can zip and split across several CDs to to an import onto the other system.
I'm asking because I'm trying to provide instructions for someone who is trying to do this same thing. The problem is that the two systems will never be in the same place so no network is possible.
No commenter image uploaded BY JAMIETOPOL AT 10/31/06 09:01 AM
I just migrated to a new computer over the past weekend. The FAST wizard worked great. Here are the steps I followed:
Unpacked and set up the PC, including connecting it to my router.
Turned on the computer and followed the prompts for the initial setup (e.g. select my time zone, agree to the software license, etc.).
Hooked up my external hard drive (USB) and used the Windows Backup utility (available under Programs, Accessories, System Tools) to make a full backup of the new PC (since it didn't come with a "restore" CD).
Deleted all of the pre-installed software that I didn't want to keep (e.g. AOL, MS Works, McAfee, etc.).
Installed all of the software I want to use on the new PC (AVG Anti virus, Zone Alarm, Microsoft Office, etc.). Since I was installing the same copy of Office on a second computer, I was prompted to to call Microsoft for "permission" but the call was toll-free, answered quickly, and went without a hitch.
Made another full backup to my external drive.
Launched the FAST Wizard on my new PC and followed the prompts to transfer all of the files and settings from my old PC to my new one. It only took a few minutes to answer all of the Wizard questions, but then it took several hours (unattended) for all of the files to transfer (MP3s, photos, etc. = several gigs of files).
Made a final full backup to my external drive.
Burned the backups to blank DVDs. I had to use a file-splitting program for the final backup since it was too big to fit on one DVD. The earlier backups fit on one double-layer DVD.
This process took some time, but went very smoothly.
Image of Skadus BY SKADUS AT 10/31/06 09:11 AM
One problem I've had with it (someone please correct me if I'm wrong and it was user error) is it doesn't seem to copy Application Data, which is used by many, if not all, open-source apps, and several others. I recall using FAST at the office once and noticing this. Very, very frightening when you open Firefox for the first time after using it and wonder where the heck your profile went.
Luckily, I was just using FAST to duplicate my profile on my work computer, so copying AppData to the new profile was pretty simple.
Image of justrick BY JUSTRICK AT 10/31/06 10:07 AM
@Skadus: You're right; Firefox wasn't even a gleam in Mozilla's eye when FAST was developed, so it's not surprising (though definitely disappointing) that it doesn't transfer bookmarks and whatnot. The tool is better suited to users who rely more heavily on Office, Outlook, and other Microsoft apps.
Image of Craig BY CRAIG AT 10/31/06 10:22 AM
I've used an application called MoveMe in the past to migrate between computers. It has a distinct advantage over FAST in that it lets you migrate applications in addition to files and settings. You can migrate over a network, via a USB connection, or using removable media (including an external hard drive). $30 for a single migration and well worth it in terms of saved time. (I have no association with the company.)
No commenter image uploaded BY ROGERKAPLAN AT 10/31/06 10:39 AM
I have held off purchasing a new computer for fear of moving my environment. I have way too many apps, hacks, addins, etc, and none of the PC-moving programs out there will work.
If the two computers are of recent vintage, and you have a real Windows CD (not a recovery disk).. buy a new hard drive, use a utility like Ghost to duplicate your existing drive (to be safe!), then install the new drive into your new PC. Boot with your Windows CD and choose Repair. If you're lucky, your old computer will reappear within your new computer. You will probably have to re-activate Windows.
More details here:
http://www.theeldergeek.com/move_harddrive.htm
Image of Brad BY BRAD AT 10/31/06 03:31 PM
I totally forgot about this. It might come in handy when setting up my wife's new laptop (she has an all-Windows workplace, so I couldn't convince her to go Mac).
Is it possible for FAST to only copy certain things? I don't want it to copy the user-level registry hive and end up with OwenBlacker's problem.
Come to think of it, I'll probably only have full peace of mind that the system is being administered properly if I do the transfer routine myself. The old Windows machine (a desktop I built myself a few years ago) is totally dead, so it should be pretty easy to slap the hard disk into an enclosure and copy stuff over.
No commenter image uploaded BY CATHY AT 01/16/07 01:17 PM
I recently tried this program called PCmover made by Laplink. It costs around $50 bucks and it can move your whole PC to a new one. It moves all the files and settings, but wanna know the best part? It moves INSTALLED programs. I don't know how they do it but it's pretty cool. Saved me lots of time because I didn't need to reinstall all the programs I had. (it also moved my outlook as well, which was a lovely surprise.)
No commenter image uploaded BY WODO AT 11/13/07 02:04 AM
Can it run from a dos command line ?
I have a lot of stuff on an old pc, running on
dos. Give some hints please.
Wodo
Although FAST doesn't move installed applications, it does copy folders, address books, e-mail accounts and messages, IE favorites, Outlook data, and most other crucial files and settings. It's easy to use and comes free with Windows XP.
You can find FAST by clicking Start > All Programs > Accessories > System Tools. The utility can copy all your stuff via a network, a direct cable connection between the two PCs, or removable media (like a portable hard drive). I've used the wizard numerous times in the past, and it always works like a champ. And I'll be using it when my shiny new notebook arrives next week.
What's your favorite migration method? Would you like to see a Lifehacker feature detailing the step-by-step process of moving to a new PC? Let us know in the comments! — Rick Broida
6:30 AM ON TUE OCT 31 2006
BY RICK BROIDA
23,519 views
Read More:
* Stay Functional on Two Hours of Sleep a Night
* Translate Text in Microsoft Word 2007
* Batch Resize Images with IrfanView
* Download Netflix Watch Now Movies Easy-Like with Netflix Download Links
* Keep Your Cell Phone Charged Longer
HOW TO, TIME SAVERS, WINDOWS XP
Comments
Subscribe
No commenter image uploaded BY OWENBLACKER AT 10/31/06 08:37 AM
Very useful little app. Not always reliable, though.
We recently got shiny new dev PCs at work (I'm a .Net developer) and the FAST Wizard worked beautifully, except that it brought along some Registry setting that borked Visual Studio[1].
Several colleagues found the same thing and we couldn't find any solution other than to toast the machine and slap a new image on it, then import our profiles manually, avoiding the FAST Wizard.
So yes, very useful utility, but don't rely on it working 100% and test your new system is stable before ditching the old one.
[1] http://forums.microsoft.com/MSDN/ShowPost.aspx?PostID=6026...
No commenter image uploaded BY BAZ AT 10/31/06 08:42 AM
I know that this wizard does transfers over a network or direct cable connection. I did not realize that it could also do a dump to removable media.
I've always done stuff by hand when switching systems. I'm not at my home system right now can any one tell me if it can burn a serious of 700MB discs, or at least create images? Or at least dump to a file that I can zip and split across several CDs to to an import onto the other system.
I'm asking because I'm trying to provide instructions for someone who is trying to do this same thing. The problem is that the two systems will never be in the same place so no network is possible.
No commenter image uploaded BY JAMIETOPOL AT 10/31/06 09:01 AM
I just migrated to a new computer over the past weekend. The FAST wizard worked great. Here are the steps I followed:
Unpacked and set up the PC, including connecting it to my router.
Turned on the computer and followed the prompts for the initial setup (e.g. select my time zone, agree to the software license, etc.).
Hooked up my external hard drive (USB) and used the Windows Backup utility (available under Programs, Accessories, System Tools) to make a full backup of the new PC (since it didn't come with a "restore" CD).
Deleted all of the pre-installed software that I didn't want to keep (e.g. AOL, MS Works, McAfee, etc.).
Installed all of the software I want to use on the new PC (AVG Anti virus, Zone Alarm, Microsoft Office, etc.). Since I was installing the same copy of Office on a second computer, I was prompted to to call Microsoft for "permission" but the call was toll-free, answered quickly, and went without a hitch.
Made another full backup to my external drive.
Launched the FAST Wizard on my new PC and followed the prompts to transfer all of the files and settings from my old PC to my new one. It only took a few minutes to answer all of the Wizard questions, but then it took several hours (unattended) for all of the files to transfer (MP3s, photos, etc. = several gigs of files).
Made a final full backup to my external drive.
Burned the backups to blank DVDs. I had to use a file-splitting program for the final backup since it was too big to fit on one DVD. The earlier backups fit on one double-layer DVD.
This process took some time, but went very smoothly.
Image of Skadus BY SKADUS AT 10/31/06 09:11 AM
One problem I've had with it (someone please correct me if I'm wrong and it was user error) is it doesn't seem to copy Application Data, which is used by many, if not all, open-source apps, and several others. I recall using FAST at the office once and noticing this. Very, very frightening when you open Firefox for the first time after using it and wonder where the heck your profile went.
Luckily, I was just using FAST to duplicate my profile on my work computer, so copying AppData to the new profile was pretty simple.
Image of justrick BY JUSTRICK AT 10/31/06 10:07 AM
@Skadus: You're right; Firefox wasn't even a gleam in Mozilla's eye when FAST was developed, so it's not surprising (though definitely disappointing) that it doesn't transfer bookmarks and whatnot. The tool is better suited to users who rely more heavily on Office, Outlook, and other Microsoft apps.
Image of Craig BY CRAIG AT 10/31/06 10:22 AM
I've used an application called MoveMe in the past to migrate between computers. It has a distinct advantage over FAST in that it lets you migrate applications in addition to files and settings. You can migrate over a network, via a USB connection, or using removable media (including an external hard drive). $30 for a single migration and well worth it in terms of saved time. (I have no association with the company.)
No commenter image uploaded BY ROGERKAPLAN AT 10/31/06 10:39 AM
I have held off purchasing a new computer for fear of moving my environment. I have way too many apps, hacks, addins, etc, and none of the PC-moving programs out there will work.
If the two computers are of recent vintage, and you have a real Windows CD (not a recovery disk).. buy a new hard drive, use a utility like Ghost to duplicate your existing drive (to be safe!), then install the new drive into your new PC. Boot with your Windows CD and choose Repair. If you're lucky, your old computer will reappear within your new computer. You will probably have to re-activate Windows.
More details here:
http://www.theeldergeek.com/move_harddrive.htm
Image of Brad BY BRAD AT 10/31/06 03:31 PM
I totally forgot about this. It might come in handy when setting up my wife's new laptop (she has an all-Windows workplace, so I couldn't convince her to go Mac).
Is it possible for FAST to only copy certain things? I don't want it to copy the user-level registry hive and end up with OwenBlacker's problem.
Come to think of it, I'll probably only have full peace of mind that the system is being administered properly if I do the transfer routine myself. The old Windows machine (a desktop I built myself a few years ago) is totally dead, so it should be pretty easy to slap the hard disk into an enclosure and copy stuff over.
No commenter image uploaded BY CATHY AT 01/16/07 01:17 PM
I recently tried this program called PCmover made by Laplink. It costs around $50 bucks and it can move your whole PC to a new one. It moves all the files and settings, but wanna know the best part? It moves INSTALLED programs. I don't know how they do it but it's pretty cool. Saved me lots of time because I didn't need to reinstall all the programs I had. (it also moved my outlook as well, which was a lovely surprise.)
No commenter image uploaded BY WODO AT 11/13/07 02:04 AM
Can it run from a dos command line ?
I have a lot of stuff on an old pc, running on
dos. Give some hints please.
Wodo
Thursday, January 10, 2008
Read Text from a Scanned Document into Word with OCR
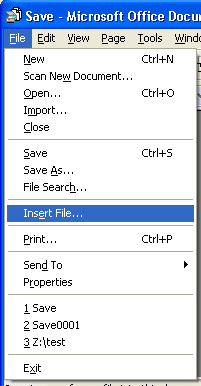
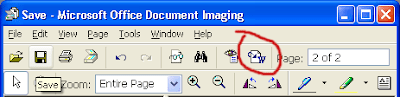
I have an essay typed out on paper. Is there a way to get my essay onto the computer without re-typing it?
OCR stands for Optical Character Recognition, and is the process of converting written or printed text into into a form that can be understood by a computer. Using OCR, your computer can take text from a scanned page and insert it into a text file, or word processing document.
There are a number of OCR products on the market, but don’t go for your wallet just yet. If you own Microsoft Office, you already own software capable of Optical Character Recognition: Microsoft Office Document Imaging. You can use Microsoft Office Document Imaging to grab text from a scanned document and convert it into a usable Word document.
Scan the source of your content
Microsoft Office Document Imaging is able to perform OCR on TIF files, so step number one is to scan your documents. Fire up your scanner, and scan each page in TIF format.
microsoft document imaging insert file
Load your documents into MODI
Next, you must load your documents into Microsoft Office Document Imaging.
1. Click “Start”.
2. Click “All Programs”.
3. Click “Microsoft Office”.
4. Click “Microsoft Office Tools”.
5. Click “Microsoft Office Document Imaging”.
In Microsoft Office Document Imaging, click “File”, then “Insert File”. When asked for the file to be inserted, locate the scanned TIF file containing your document. If you have scanned each page of your document into a separate TIF file, repeat this process for each TIF file. After the first file is inserted, you will be asked whether you want to insert at the beginning, middle, or end of the document upon inserting each successive page. Make your selection and click “OK”.
Once all the pages of your document have been inserted into Microsoft Office Document Imaging, you are ready to start the OCR process. Click on the “Send Text to Word” button. It is located at the top of the screen in the middle of the menu bar, and appears as a white page with an arrow pointing towards a blue “W”.
press the send text to word button
Fig. 2 - The “Send Text to Word” button, circled in red.
A dialog box will ask whether you wish to insert all the pages, or just the ones that are selected. Make your choice and press “OK”, and the text of your essay will be inserted into a Microsoft Word Document. You are now free to format, edit, and save your new word processing document.
File under: Tips & Tricks
12 responses
1.
January 9th, 2008
Rob says:
This works although I had to scan the document from within MODI. Once I did that it created the word document far more quickly that my other OCR program. I won’t be using that again. Thanks for the tip. R
2.
January 9th, 2008
Chauncey says:
I tried this but I don’t seem to have Microsoft Document Imaging in my Office Tools folder. I have Office 2007 and a Vista Machine. I purchase my MS Office at Frye’s. Am I doing something wrong or did I get ripped?
3.
January 9th, 2008
Chuck says:
I had the same problem. I went to Control Panel Add/Remove programs and selected Change MS Office 2007. I then selected add or remove features, then Office Tools and finally MS Office Document Imaging.
4.
January 9th, 2008
Escanear Imágenes y convertirlas a texto con Microsoft Word says:
[…] Link […]
5.
January 9th, 2008
Chauncey says:
@Chuck, Thanks for the help! I never knew anything about add/remove features from Office Tools. Your post was right on point. Thanks again!
6.
January 9th, 2008
Of Zen and Computing says:
@chauncey & chuck: This article was written using Office 2003 as the test platform. I’ll have to take a deeper look into Office 2007. Perhaps MODI is in a different place, has a different name, or is implemented in a different manner.
7.
January 9th, 2008
Ernie Bornheimer says:
Hello
I have Word 2003 and MODI, and Insert File is grayed out, but File Open and File Import both seem to work fine.
Thanks,
Ernie
8.
January 9th, 2008
Eric says:
Do you know if Microsoft Office 2004 for Mac has this feature? I can’t find it …
9.
January 9th, 2008
Shohel says:
I am using MS 2007 but in my MS office no link for image scanning.
Confused!!!
10.
January 9th, 2008
» Come leggere documenti scannerizati in Word Geekissimo says:
[…] | ofzenandcomputing.com Grazie all’utente Manjot.Bal di flickr.com per […]
11.
January 9th, 2008
Of Zen and Computing says:
According to Wikipedia OCR in Office 2007 is handled by Microsoft Office OneNote.
12.
January 9th, 2008
Microsoft Word has Optical Character Recognition (OCR) to Scan Images to Text? « The Whole Enchilada says:
[…] another useful comment from Rob on the Of Zen and Computing post: This works although I had to scan the document from within MODI. Once I did that it created the […]
Automatically Remove Ads from Recorded TV with Lifextender
Windows Vista only: Free, open source Vista application and Media Center plugin Lifextender removes commercials from Windows Media Center-recorded TV shows, cutting the average 30 minute show down to around 22 minutes. Lifextender scans the directory your Media Center records to, analyzes, and re-cuts the videos one at a time, then replaces the original file with the new, commercial-free one. Not only will it save you time, it'll also save you hard drive space. If you're using Vista's Media Center to record TV, this is a must-have (it even works with extenders like your Xbox 360). If you aren't using your Vista PC as a media center, maybe it's time you turn it into the media center powerhouse it's meant to be.
Wednesday, January 9, 2008
E-Mail Password Discovery Trick
If you are having a hard time convincing your manager that you need to start using encrypted e-mail or to go away from POP3 e-mail access, here is a nifty little trick!
1. Install Wireshark on a computer that is off the network.
2. Install a managed switch that supports port mirroring or port spanning between your Internet connection and your firewall.
3. Mirror the port that your firewall is plugged into to another port andplug your computer with Wireshark into that port.
4. Capture the information with Wireshark for about an hour (or however long you want) using the following filter:
pop.request.command == "USER" || pop.request.command == "PASS"
5. Show your manager everyone’s username and password that you captured from outside the network on the Internet!
You can also find all of the FTP passwords using the same method and this filter:
ftp.request.command == "USER" || ftp.request.command == "PASS"
1. Install Wireshark on a computer that is off the network.
2. Install a managed switch that supports port mirroring or port spanning between your Internet connection and your firewall.
3. Mirror the port that your firewall is plugged into to another port andplug your computer with Wireshark into that port.
4. Capture the information with Wireshark for about an hour (or however long you want) using the following filter:
pop.request.command == "USER" || pop.request.command == "PASS"
5. Show your manager everyone’s username and password that you captured from outside the network on the Internet!
You can also find all of the FTP passwords using the same method and this filter:
ftp.request.command == "USER" || ftp.request.command == "PASS"
Notes for a Happier Computer and User
www.BlackViper.com: Windows XP Service Pack 2 Service Configurations
An * (asterisk) indicates changes from Service Pack 1a to Service Pack 2.
Notes for a Happier Computer and User
* Do not use "msconfig" to disable services, type "services.msc" in the Run box instead! (Why?)
* Before disabling any service, check out the service information about each by selecting the service name links provided.
* Service settings are global, meaning changes apply to all users.
* An "*" (asterisk) indicates changes from Service Pack 1a to Service Pack 2.
* For an easy method of creating multiple Service Configurations, please check out the Windows XP Services Profile Guide.
* All of these services are "Standard" with Windows XP after the installation of Service Pack 2. If you discover something other than these listed here running, another program installed them. View a listing of the more common ones.
* Still unsure? Put your setting to "Manual" or the listing under "Safe." Manual allows Windows XP to start the service when it needs to (or when ever it feels like it), but not at boot up. Depending on your configuration, not all services will start when required while in "Manual" mode. If you find you need a service, place it in Automatic.
* After adjusting your service settings, reboot your computer.
* If you do not have some of these services listed, do not panic! If your computer manufacture "pre-installed" your XP, they choose not to have certain services installed for you. This is, in most cases, a fact with OEM versions of Windows XP Home.
* Before E-Mailing me, see if your question has been addressed in the FAQ!
* Disabling all of the "unneeded services" frees up 12-70 MB of RAM, depending on system.
* Viewing Instructions: If the information is hard to read, please check out your viewing options.
Table Header Information
* Display Name ~ How it displays in the Services Control Panel.
* Process Name ~ Name of the Process running in the background (displays in Task Manager by hitting Ctrl+Alt+Del).
* DEFAULT Home ~ What Bill G. thinks should be running on Windows XP Home.
* DEFAULT MCE 2005 ~ What Bill G. thinks should be running on Windows Media Center Edition 2005.
* DEFAULT Pro ~ What Bill G. thinks should be running on Windows XP Professional.
* DEFAULT Pro x64 ~ What Bill G. thinks should be running on Windows XP Professional x64 Edition.
* DEFAULT Tablet PC 2005 ~ What Bill G. thinks should be running on Windows XP Tablet PC Edition 2005
* "SAFE" Configuration ~ This is the configuration that 95% of the people will be able to use with little or no side effects. It will also minimize the amount of "errors" that is reported in the Event Viewer. This does not guarantee it will work for you, but if adjusting your services scares you, this configuration would be a good starting point.
* Power User Configuration ~ This is the power user setup. A great way to test this setup is here. This setup is a system that connects through a network (such as a gateway / router) to the internet, provides file and print sharing resources and gaming enjoyment. Some things may not function with this setup. No passwords save. Its use is not for a computer with analog modems or some direct DSL/cable connections. Try the "Safe" Configuration first.
* Bare Bones Configuration ~ This is the super geek setup. A great way to test this setup is here. This setup is a system that connects through a network (such as a gateway / router) to the internet with a static IP address. This system does not provide file and print sharing resources, nor have the ability to print. Its use is not for a computer with analog modems or many direct DSL/cable connections. You can use this configuration for extreme tweaking and testing purposes. Many things may not function with this setup. No passwords save. The Event Log will display "errors" of not being able to start certain services. Built in Windows CDR-RW functions may no longer work. Please do not ask, "How do I fix" questions while using this configuration. The answer will be "Use SAFE." This information's intention is for reference only.
Configuration Information
* Automatic ~ With a service in this state, it will start at boot time. Some services, when no longer required, will also automatically stop when not needed. However, this is very rare. If you find you do not need a service, place it into Manual or Disabled.
* Manual ~ Manual mode allows Windows to start a service when needed. However, very few services will start up when required in Manual mode. If you find you need a service, place it into Automatic.
* Disabled ~ This setting will stop a service from starting, even if needed. Errors in the Event Viewer will show up complaining of that fact. Some services, while Disabled, will constantly complain. However, this situation is taken care of if placed in Manual. The service descriptions identifies those that should be in Manual vs. Disabled.
Black Viper's Windows Service Pack 2 Service Configurations
Display Name Process Name DEFAULT
Home DEFAULT
MCE 2005 DEFAULT
Pro DEFAULT
Pro x64 DEFAULT
Tablet PC Edition 2005 "SAFE" Power User Bare Bones
Alerter svchost.exe * Disabled * Disabled Disabled * Automatic Disabled Disabled Disabled Disabled
Application Experience Lookup Service svchost.exe Not Available Not Available Not Available Automatic Not Available Automatic Disabled Disabled
Application Layer Gateway Service alg.exe Manual Manual Manual Manual Manual Manual Disabled Disabled
Application Management svchost.exe Manual Manual Manual Manual Manual Disabled Disabled Disabled
Automatic Updates svchost.exe Automatic Automatic Automatic Automatic Automatic Automatic Disabled Disabled
Background Intelligent Transfer Service svchost.exe Manual Manual Manual Manual Manual Manual Disabled Disabled
ClipBook clipsrv.exe Disabled * Disabled Disabled * Manual Disabled Disabled Disabled Disabled
COM+ Event System svchost.exe Manual Manual Manual Automatic Manual Manual Disabled Disabled
COM+ System Application dllhost.exe Manual Manual Manual Manual Manual Manual Disabled Disabled
Computer Browser svchost.exe Automatic Automatic Automatic Automatic Automatic Disabled Disabled Disabled
Cryptographic Services svchost.exe Automatic Automatic Automatic Automatic Automatic Automatic Disabled Disabled
DCOM Server Process Launcher * svchost.exe * Automatic * Automatic Automatic * Automatic Automatic Automatic * Automatic Automatic
DHCP Client svchost.exe Automatic Automatic Automatic Automatic Automatic Automatic Automatic Disabled
Distributed Link Tracking Client svchost.exe Automatic Automatic Automatic Automatic Automatic Manual Disabled Disabled
Distributed Transaction Coordinator msdtc.exe Manual Manual Manual Manual Manual Manual Disabled Disabled
DNS Client svchost.exe Automatic Automatic Automatic Automatic Automatic Automatic Disabled Disabled
Error Reporting Service svchost.exe Automatic Automatic Automatic Automatic Automatic Disabled Disabled Disabled
Event Log services.exe Automatic Automatic Automatic Automatic Automatic Automatic Automatic Automatic
Fast User Switching Compatibility svchost.exe Manual Manual Manual Not Available Manual Manual Disabled Disabled
Fax fxssvc.exe Not Installed Not Installed Not Installed Not Installed Not Installed Not Installed Not Installed Not Installed
FTP Publishing * inetinfo.exe Not Available Not Installed Not Installed Not Installed Not Installed Not Installed Not Installed Not Installed
Display Name Process Name DEFAULT
Home DEFAULT
MCE 2005 DEFAULT
Pro DEFAULT
Pro x64 DEFAULT
Tablet PC Edition 2005 "SAFE" Power User Bare Bones
Help and Support svchost.exe Automatic Automatic Automatic Automatic Automatic Manual * Disabled Disabled
HID Input Service svchost.exe Not Available Not Available Not Available Automatic Not Available Disabled Disabled Disabled
HTTP SSL * svchost.exe * Manual * Manual Manual * Manual Manual Manual * Disabled * Disabled *
Human Interface Device Access svchost.exe Disabled Disabled Disabled Not Available Disabled Disabled Disabled Disabled
IAS Jet Database Access svchost.exe Not Available Not Available Not Available Manual Not Available Disabled Disabled Disabled
IIS Admin inetinfo.exe Not Available Not Installed Not Installed Not Installed Not Installed Not Installed Not Installed Not Installed
IMAPI CD-Burning COM Service imapi.exe Manual Manual Manual Manual Manual Manual * Disabled Disabled
Indexing Service cisvc.exe Manual Manual Manual Manual Manual Disabled Disabled Disabled
IPSEC Services lsass.exe Automatic Automatic Automatic Automatic Automatic Automatic * Disabled Disabled
IPv6 Helper Service * svchost.exe * Not Installed * Not Installed * Not Installed * Not Installed * Not Installed * Not Installed * Not Installed * Not Installed *
Logical Disk Manager svchost.exe Manual Automatic Automatic Automatic Automatic Manual Disabled Disabled
Logical Disk Manager Administrative Service dmadmin.exe Manual Manual Manual Manual Manual Manual Disabled Disabled
Media Center Receiver Service ehRecvr.exe Not Available Automatic Not Available Not Available Not Available Automatic Disabled Disabled
Media Center Scheduler Service ehRecvr.exe Not Available Automatic Not Available Not Available Not Available Automatic Disabled Disabled
Message Queuing mqsvc.exe Not Available Not Installed Not Installed Not Installed Not Installed Not Installed Not Installed Not Installed
Display Name Process Name DEFAULT
Home DEFAULT
MCE 2005 DEFAULT
Pro DEFAULT
Pro x64 DEFAULT
Tablet PC Edition 2005 "SAFE" Power User Bare Bones
Message Queuing Triggers mqtgsvc.exe Not Available Not Installed Not Installed Not Installed Not Installed Not Installed Not Installed Not Installed
Messenger services.exe Disabled * Disabled Disabled * Disabled Disabled Disabled Disabled Disabled
MHN svchost.exe Not Available Manual Not Available Not Available Not Available Manual Disabled Disabled
MS Software Shadow Copy Provider dllhost.exe Manual Manual Manual Manual Manual Manual Disabled Disabled
Net Logon lsass.exe Manual Manual Manual * Manual Manual Disabled Disabled Disabled
NetMeeting Remote Desktop Sharing mnmsrvc.exe Manual Manual Manual Manual Manual Disabled Disabled Disabled
Network Connections svchost.exe Manual Manual Manual Manual Manual Manual Manual Manual
Network DDE netdde.exe Disabled * Disabled Disabled * Manual Disabled Disabled Disabled Disabled
Network DDE DSDM netdde.exe Disabled * Disabled Disabled * Manual Disabled Disabled Disabled Disabled
Network Location Awareness (NLA) svchost.exe Manual Manual Manual Manual Manual Disabled * Disabled Disabled
Network Provisioning Service * svchost.exe * Manual * Manual Manual * Manual Manual Disabled * Disabled Disabled
NT LM Security Support Provider lsass.exe Manual Manual Manual Manual Manual Manual Manual Disabled
Peer Name Resolution Protocol * svchost.exe * Not Installed * Not Installed Not Installed * Not Installed Not Installed Not Installed * Not Installed * Not Installed *
Peer Networking * svchost.exe * Not Installed * Not Installed Not Installed * Not Installed Not Installed Not Installed * Not Installed * Not Installed *
Peer Networking Group Authentication * svchost.exe * Not Installed * Not Installed Not Installed * Not Installed Not Installed Not Installed * Not Installed * Not Installed *
Peer Networking Identity Manager * svchost.exe * Not Installed * Not Installed Not Installed * Not Installed Not Installed Not Installed * Not Installed * Not Installed *
Performance Logs and Alerts smlogsvc.exe Manual Manual Manual Automatic Manual Manual Disabled Disabled
Plug and Play services.exe Automatic Automatic Automatic Automatic Automatic Automatic Automatic Automatic
Portable Media Serial Number Service * svchost.exe * Manual * Manual Manual * Manual Manual Disabled Disabled Disabled
Print Spooler spoolsv.exe Automatic Automatic Automatic Automatic Automatic Automatic Automatic Disabled
Protected Storage lsass.exe Automatic Automatic Automatic Automatic Automatic Automatic Disabled Disabled
QoS RSVP rsvp.exe Manual Manual Manual Not Installed Manual Disabled Disabled Disabled
Remote Access Auto Connection Manager svchost.exe Manual Manual Manual Manual Manual Manual Disabled Disabled
Remote Access Connection Manager svchost.exe Manual Manual Manual Manual Manual Manual Disabled Disabled
Remote Desktop Help Session Manager sessmgr.exe Manual Manual Manual Manual Manual Disabled Disabled Disabled
Remote Procedure Call (RPC) svchost.exe Automatic Automatic Automatic Automatic Automatic Automatic Automatic Automatic
Display Name Process Name DEFAULT
Home DEFAULT
MCE 2005 DEFAULT
Pro DEFAULT
Pro x64 DEFAULT
Tablet PC Edition 2005 "SAFE" Power User Bare Bones
Remote Procedure Call (RPC) Locator locator.exe Manual Manual Manual Manual Manual Manual Manual Disabled
Remote Registry svchost.exe Not Available Automatic Automatic Automatic Automatic Disabled Disabled Disabled
Removable Storage svchost.exe Manual Manual Manual Manual Manual Manual Disabled Disabled
RIP Listener svchost.exe Not Installed * Not Installed Not Installed Not Installed Not Installed Not Installed Not Installed Not Installed
Routing and Remote Access svchost.exe Disabled Disabled Disabled * Disabled Disabled Disabled Disabled Disabled
Secondary Logon svchost.exe Automatic Automatic Automatic Automatic Automatic Disabled Disabled Disabled
Security Accounts Manager lsass.exe Automatic Automatic Automatic Automatic Automatic Automatic Disabled Disabled
Security Center * svchost.exe * Automatic * Automatic Automatic * Automatic Automatic Automatic * Disabled Disabled
Server svchost.exe Automatic Automatic Automatic Automatic Automatic Automatic Disabled Disabled
Shell Hardware Detection svchost.exe Automatic Automatic Automatic Automatic Automatic Automatic Disabled Disabled
Simple Mail Transport Protocol (SMTP) inetinfo.exe Not Available Not Installed Not Installed Not Installed Not Installed Not Installed Not Installed Not Installed
Simple TCP/IP Services tcpsvcs.exe Not Installed Not Installed Not Installed Not Installed Not Installed Not Installed Not Installed Not Installed
Smart Card SCardSvr.exe Manual Manual Manual Manual Manual Disabled Disabled Disabled
SNMP Service snmp.exe Not Installed Not Installed Not Installed Not Installed Not Installed Not Installed Not Installed Not Installed
SNMP Trap Service snmptrap.exe Not Installed Not Installed Not Installed Not Installed Not Installed Not Installed Not Installed Not Installed
SSDP Discovery Service svchost.exe Manual Manual Manual Manual Manual Manual Disabled Disabled
System Event Notification svchost.exe Automatic Automatic Automatic Automatic Automatic Automatic Disabled Disabled
System Restore Service svchost.exe Automatic Automatic Automatic Automatic Automatic Automatic Disabled Disabled
Task Scheduler svchost.exe Automatic Automatic Automatic Automatic Automatic Automatic Disabled Disabled
TCP/IP NetBIOS Helper Service svchost.exe Automatic Automatic Automatic Automatic Automatic Disabled Disabled Disabled
Display Name Process Name DEFAULT
Home DEFAULT
MCE 2005 DEFAULT
Pro DEFAULT
Pro x64 DEFAULT
Tablet PC Edition 2005 "SAFE" Power User Bare Bones
TCP/IP Printer Server tcpsvcs.exe Not Installed Not Installed Not Installed Not Installed Not Installed Not Installed Not Installed Not Installed
Telephony svchost.exe Manual Manual Manual Manual Manual Manual Disabled Disabled
Telnet tlntsvr.exe Not Available Disabled Manual Disabled Disabled Disabled Disabled Disabled
Terminal Services svchost.exe Manual Manual Manual Manual Manual Manual Disabled Disabled
Themes svchost.exe Automatic Automatic Automatic Automatic Automatic Automatic Disabled Disabled
Uninterruptible Power Supply ups.exe Manual Manual Manual Manual Manual Disabled Disabled Disabled
Universal Plug and Play Device Host svchost.exe Manual Manual Manual Automatic Manual Manual Disabled Disabled
Virtual Disk Service vds.exe Not Available Not Available Not Available Manual Not Available Disabled Disabled Disabled
Volume Shadow Copy vssvc.exe Manual Manual Manual Manual Manual Manual Disabled Disabled
WebClient svchost.exe Automatic Automatic Automatic Automatic Automatic Disabled Disabled Disabled
Windows Audio svchost.exe Automatic Automatic Automatic Automatic Automatic Automatic Automatic Automatic
Windows Firewall / Internet Connection Sharing * svchost.exe * Automatic * Automatic Automatic Automatic Automatic Automatic Disabled Disabled
Windows Image Acquisition (WIA) svchost.exe Manual Manual Manual Automatic Manual Manual Disabled Disabled
Windows Installer msiexec.exe Manual Manual Manual Manual Manual Manual Manual Manual
Windows Management Instrumentation svchost.exe Automatic Automatic Automatic Automatic Automatic Automatic Automatic Automatic
Windows Management Instrumentation Driver Extension svchost.exe Not Available Manual Manual Manual Manual Manual Manual Disabled
Windows Time svchost.exe Automatic Automatic Automatic Automatic Automatic Disabled Disabled Disabled
Windows User Mode Driver Framework wdfmgr.exe Not Available Manual Not Available Manual Not Available Disabled Disabled Disabled
Wireless Zero Configuration svchost.exe Automatic Automatic Automatic Automatic Automatic Disabled Disabled Disabled
WMI Performance Adapter wmiapsrv.exe Manual Manual Manual Manual Manual Disabled Disabled Disabled
Workstation svchost.exe Automatic Automatic Automatic Automatic Automatic Automatic Automatic Automatic
World Wide Web Publishing * inetinfo.exe * Not Available Not Installed Not Installed Not Installed Not Installed Not Installed Not Installed Not Installed
An "*" (asterisk) indicates changes from Service Pack 1a to Service Pack 2.
Renamed or Removed Services:
* Fax Service - This service is renamed to Fax * after the installation of Service Pack 2.
* FTP Publishing Service - This service is renamed to FTP Publishing * after the installation of Service Pack 2.
* Internet Connection Firewall / Internet Connection Sharing - This service is renamed to Windows Firewall/Internet Connection Sharing * after the installation of Service Pack 2.
* Portable Media Serial Number - This service is renamed to Portable Media Serial Number Service * after the installation of Service Pack 2.
* Smart Card Helper - This service has been removed and combined with Smart Card after the installation of Service Pack 2.
* Upload Manager - This service is removed after the installation of Service Pack 2.
* World Wide Web Publishing Service - This service is renamed to World Wide Web Publishing * after the installation of Service Pack 2.
An * (asterisk) indicates changes from Service Pack 1a to Service Pack 2.
Notes for a Happier Computer and User
* Do not use "msconfig" to disable services, type "services.msc" in the Run box instead! (Why?)
* Before disabling any service, check out the service information about each by selecting the service name links provided.
* Service settings are global, meaning changes apply to all users.
* An "*" (asterisk) indicates changes from Service Pack 1a to Service Pack 2.
* For an easy method of creating multiple Service Configurations, please check out the Windows XP Services Profile Guide.
* All of these services are "Standard" with Windows XP after the installation of Service Pack 2. If you discover something other than these listed here running, another program installed them. View a listing of the more common ones.
* Still unsure? Put your setting to "Manual" or the listing under "Safe." Manual allows Windows XP to start the service when it needs to (or when ever it feels like it), but not at boot up. Depending on your configuration, not all services will start when required while in "Manual" mode. If you find you need a service, place it in Automatic.
* After adjusting your service settings, reboot your computer.
* If you do not have some of these services listed, do not panic! If your computer manufacture "pre-installed" your XP, they choose not to have certain services installed for you. This is, in most cases, a fact with OEM versions of Windows XP Home.
* Before E-Mailing me, see if your question has been addressed in the FAQ!
* Disabling all of the "unneeded services" frees up 12-70 MB of RAM, depending on system.
* Viewing Instructions: If the information is hard to read, please check out your viewing options.
Table Header Information
* Display Name ~ How it displays in the Services Control Panel.
* Process Name ~ Name of the Process running in the background (displays in Task Manager by hitting Ctrl+Alt+Del).
* DEFAULT Home ~ What Bill G. thinks should be running on Windows XP Home.
* DEFAULT MCE 2005 ~ What Bill G. thinks should be running on Windows Media Center Edition 2005.
* DEFAULT Pro ~ What Bill G. thinks should be running on Windows XP Professional.
* DEFAULT Pro x64 ~ What Bill G. thinks should be running on Windows XP Professional x64 Edition.
* DEFAULT Tablet PC 2005 ~ What Bill G. thinks should be running on Windows XP Tablet PC Edition 2005
* "SAFE" Configuration ~ This is the configuration that 95% of the people will be able to use with little or no side effects. It will also minimize the amount of "errors" that is reported in the Event Viewer. This does not guarantee it will work for you, but if adjusting your services scares you, this configuration would be a good starting point.
* Power User Configuration ~ This is the power user setup. A great way to test this setup is here. This setup is a system that connects through a network (such as a gateway / router) to the internet, provides file and print sharing resources and gaming enjoyment. Some things may not function with this setup. No passwords save. Its use is not for a computer with analog modems or some direct DSL/cable connections. Try the "Safe" Configuration first.
* Bare Bones Configuration ~ This is the super geek setup. A great way to test this setup is here. This setup is a system that connects through a network (such as a gateway / router) to the internet with a static IP address. This system does not provide file and print sharing resources, nor have the ability to print. Its use is not for a computer with analog modems or many direct DSL/cable connections. You can use this configuration for extreme tweaking and testing purposes. Many things may not function with this setup. No passwords save. The Event Log will display "errors" of not being able to start certain services. Built in Windows CDR-RW functions may no longer work. Please do not ask, "How do I fix" questions while using this configuration. The answer will be "Use SAFE." This information's intention is for reference only.
Configuration Information
* Automatic ~ With a service in this state, it will start at boot time. Some services, when no longer required, will also automatically stop when not needed. However, this is very rare. If you find you do not need a service, place it into Manual or Disabled.
* Manual ~ Manual mode allows Windows to start a service when needed. However, very few services will start up when required in Manual mode. If you find you need a service, place it into Automatic.
* Disabled ~ This setting will stop a service from starting, even if needed. Errors in the Event Viewer will show up complaining of that fact. Some services, while Disabled, will constantly complain. However, this situation is taken care of if placed in Manual. The service descriptions identifies those that should be in Manual vs. Disabled.
Black Viper's Windows Service Pack 2 Service Configurations
Display Name Process Name DEFAULT
Home DEFAULT
MCE 2005 DEFAULT
Pro DEFAULT
Pro x64 DEFAULT
Tablet PC Edition 2005 "SAFE" Power User Bare Bones
Alerter svchost.exe * Disabled * Disabled Disabled * Automatic Disabled Disabled Disabled Disabled
Application Experience Lookup Service svchost.exe Not Available Not Available Not Available Automatic Not Available Automatic Disabled Disabled
Application Layer Gateway Service alg.exe Manual Manual Manual Manual Manual Manual Disabled Disabled
Application Management svchost.exe Manual Manual Manual Manual Manual Disabled Disabled Disabled
Automatic Updates svchost.exe Automatic Automatic Automatic Automatic Automatic Automatic Disabled Disabled
Background Intelligent Transfer Service svchost.exe Manual Manual Manual Manual Manual Manual Disabled Disabled
ClipBook clipsrv.exe Disabled * Disabled Disabled * Manual Disabled Disabled Disabled Disabled
COM+ Event System svchost.exe Manual Manual Manual Automatic Manual Manual Disabled Disabled
COM+ System Application dllhost.exe Manual Manual Manual Manual Manual Manual Disabled Disabled
Computer Browser svchost.exe Automatic Automatic Automatic Automatic Automatic Disabled Disabled Disabled
Cryptographic Services svchost.exe Automatic Automatic Automatic Automatic Automatic Automatic Disabled Disabled
DCOM Server Process Launcher * svchost.exe * Automatic * Automatic Automatic * Automatic Automatic Automatic * Automatic Automatic
DHCP Client svchost.exe Automatic Automatic Automatic Automatic Automatic Automatic Automatic Disabled
Distributed Link Tracking Client svchost.exe Automatic Automatic Automatic Automatic Automatic Manual Disabled Disabled
Distributed Transaction Coordinator msdtc.exe Manual Manual Manual Manual Manual Manual Disabled Disabled
DNS Client svchost.exe Automatic Automatic Automatic Automatic Automatic Automatic Disabled Disabled
Error Reporting Service svchost.exe Automatic Automatic Automatic Automatic Automatic Disabled Disabled Disabled
Event Log services.exe Automatic Automatic Automatic Automatic Automatic Automatic Automatic Automatic
Fast User Switching Compatibility svchost.exe Manual Manual Manual Not Available Manual Manual Disabled Disabled
Fax fxssvc.exe Not Installed Not Installed Not Installed Not Installed Not Installed Not Installed Not Installed Not Installed
FTP Publishing * inetinfo.exe Not Available Not Installed Not Installed Not Installed Not Installed Not Installed Not Installed Not Installed
Display Name Process Name DEFAULT
Home DEFAULT
MCE 2005 DEFAULT
Pro DEFAULT
Pro x64 DEFAULT
Tablet PC Edition 2005 "SAFE" Power User Bare Bones
Help and Support svchost.exe Automatic Automatic Automatic Automatic Automatic Manual * Disabled Disabled
HID Input Service svchost.exe Not Available Not Available Not Available Automatic Not Available Disabled Disabled Disabled
HTTP SSL * svchost.exe * Manual * Manual Manual * Manual Manual Manual * Disabled * Disabled *
Human Interface Device Access svchost.exe Disabled Disabled Disabled Not Available Disabled Disabled Disabled Disabled
IAS Jet Database Access svchost.exe Not Available Not Available Not Available Manual Not Available Disabled Disabled Disabled
IIS Admin inetinfo.exe Not Available Not Installed Not Installed Not Installed Not Installed Not Installed Not Installed Not Installed
IMAPI CD-Burning COM Service imapi.exe Manual Manual Manual Manual Manual Manual * Disabled Disabled
Indexing Service cisvc.exe Manual Manual Manual Manual Manual Disabled Disabled Disabled
IPSEC Services lsass.exe Automatic Automatic Automatic Automatic Automatic Automatic * Disabled Disabled
IPv6 Helper Service * svchost.exe * Not Installed * Not Installed * Not Installed * Not Installed * Not Installed * Not Installed * Not Installed * Not Installed *
Logical Disk Manager svchost.exe Manual Automatic Automatic Automatic Automatic Manual Disabled Disabled
Logical Disk Manager Administrative Service dmadmin.exe Manual Manual Manual Manual Manual Manual Disabled Disabled
Media Center Receiver Service ehRecvr.exe Not Available Automatic Not Available Not Available Not Available Automatic Disabled Disabled
Media Center Scheduler Service ehRecvr.exe Not Available Automatic Not Available Not Available Not Available Automatic Disabled Disabled
Message Queuing mqsvc.exe Not Available Not Installed Not Installed Not Installed Not Installed Not Installed Not Installed Not Installed
Display Name Process Name DEFAULT
Home DEFAULT
MCE 2005 DEFAULT
Pro DEFAULT
Pro x64 DEFAULT
Tablet PC Edition 2005 "SAFE" Power User Bare Bones
Message Queuing Triggers mqtgsvc.exe Not Available Not Installed Not Installed Not Installed Not Installed Not Installed Not Installed Not Installed
Messenger services.exe Disabled * Disabled Disabled * Disabled Disabled Disabled Disabled Disabled
MHN svchost.exe Not Available Manual Not Available Not Available Not Available Manual Disabled Disabled
MS Software Shadow Copy Provider dllhost.exe Manual Manual Manual Manual Manual Manual Disabled Disabled
Net Logon lsass.exe Manual Manual Manual * Manual Manual Disabled Disabled Disabled
NetMeeting Remote Desktop Sharing mnmsrvc.exe Manual Manual Manual Manual Manual Disabled Disabled Disabled
Network Connections svchost.exe Manual Manual Manual Manual Manual Manual Manual Manual
Network DDE netdde.exe Disabled * Disabled Disabled * Manual Disabled Disabled Disabled Disabled
Network DDE DSDM netdde.exe Disabled * Disabled Disabled * Manual Disabled Disabled Disabled Disabled
Network Location Awareness (NLA) svchost.exe Manual Manual Manual Manual Manual Disabled * Disabled Disabled
Network Provisioning Service * svchost.exe * Manual * Manual Manual * Manual Manual Disabled * Disabled Disabled
NT LM Security Support Provider lsass.exe Manual Manual Manual Manual Manual Manual Manual Disabled
Peer Name Resolution Protocol * svchost.exe * Not Installed * Not Installed Not Installed * Not Installed Not Installed Not Installed * Not Installed * Not Installed *
Peer Networking * svchost.exe * Not Installed * Not Installed Not Installed * Not Installed Not Installed Not Installed * Not Installed * Not Installed *
Peer Networking Group Authentication * svchost.exe * Not Installed * Not Installed Not Installed * Not Installed Not Installed Not Installed * Not Installed * Not Installed *
Peer Networking Identity Manager * svchost.exe * Not Installed * Not Installed Not Installed * Not Installed Not Installed Not Installed * Not Installed * Not Installed *
Performance Logs and Alerts smlogsvc.exe Manual Manual Manual Automatic Manual Manual Disabled Disabled
Plug and Play services.exe Automatic Automatic Automatic Automatic Automatic Automatic Automatic Automatic
Portable Media Serial Number Service * svchost.exe * Manual * Manual Manual * Manual Manual Disabled Disabled Disabled
Print Spooler spoolsv.exe Automatic Automatic Automatic Automatic Automatic Automatic Automatic Disabled
Protected Storage lsass.exe Automatic Automatic Automatic Automatic Automatic Automatic Disabled Disabled
QoS RSVP rsvp.exe Manual Manual Manual Not Installed Manual Disabled Disabled Disabled
Remote Access Auto Connection Manager svchost.exe Manual Manual Manual Manual Manual Manual Disabled Disabled
Remote Access Connection Manager svchost.exe Manual Manual Manual Manual Manual Manual Disabled Disabled
Remote Desktop Help Session Manager sessmgr.exe Manual Manual Manual Manual Manual Disabled Disabled Disabled
Remote Procedure Call (RPC) svchost.exe Automatic Automatic Automatic Automatic Automatic Automatic Automatic Automatic
Display Name Process Name DEFAULT
Home DEFAULT
MCE 2005 DEFAULT
Pro DEFAULT
Pro x64 DEFAULT
Tablet PC Edition 2005 "SAFE" Power User Bare Bones
Remote Procedure Call (RPC) Locator locator.exe Manual Manual Manual Manual Manual Manual Manual Disabled
Remote Registry svchost.exe Not Available Automatic Automatic Automatic Automatic Disabled Disabled Disabled
Removable Storage svchost.exe Manual Manual Manual Manual Manual Manual Disabled Disabled
RIP Listener svchost.exe Not Installed * Not Installed Not Installed Not Installed Not Installed Not Installed Not Installed Not Installed
Routing and Remote Access svchost.exe Disabled Disabled Disabled * Disabled Disabled Disabled Disabled Disabled
Secondary Logon svchost.exe Automatic Automatic Automatic Automatic Automatic Disabled Disabled Disabled
Security Accounts Manager lsass.exe Automatic Automatic Automatic Automatic Automatic Automatic Disabled Disabled
Security Center * svchost.exe * Automatic * Automatic Automatic * Automatic Automatic Automatic * Disabled Disabled
Server svchost.exe Automatic Automatic Automatic Automatic Automatic Automatic Disabled Disabled
Shell Hardware Detection svchost.exe Automatic Automatic Automatic Automatic Automatic Automatic Disabled Disabled
Simple Mail Transport Protocol (SMTP) inetinfo.exe Not Available Not Installed Not Installed Not Installed Not Installed Not Installed Not Installed Not Installed
Simple TCP/IP Services tcpsvcs.exe Not Installed Not Installed Not Installed Not Installed Not Installed Not Installed Not Installed Not Installed
Smart Card SCardSvr.exe Manual Manual Manual Manual Manual Disabled Disabled Disabled
SNMP Service snmp.exe Not Installed Not Installed Not Installed Not Installed Not Installed Not Installed Not Installed Not Installed
SNMP Trap Service snmptrap.exe Not Installed Not Installed Not Installed Not Installed Not Installed Not Installed Not Installed Not Installed
SSDP Discovery Service svchost.exe Manual Manual Manual Manual Manual Manual Disabled Disabled
System Event Notification svchost.exe Automatic Automatic Automatic Automatic Automatic Automatic Disabled Disabled
System Restore Service svchost.exe Automatic Automatic Automatic Automatic Automatic Automatic Disabled Disabled
Task Scheduler svchost.exe Automatic Automatic Automatic Automatic Automatic Automatic Disabled Disabled
TCP/IP NetBIOS Helper Service svchost.exe Automatic Automatic Automatic Automatic Automatic Disabled Disabled Disabled
Display Name Process Name DEFAULT
Home DEFAULT
MCE 2005 DEFAULT
Pro DEFAULT
Pro x64 DEFAULT
Tablet PC Edition 2005 "SAFE" Power User Bare Bones
TCP/IP Printer Server tcpsvcs.exe Not Installed Not Installed Not Installed Not Installed Not Installed Not Installed Not Installed Not Installed
Telephony svchost.exe Manual Manual Manual Manual Manual Manual Disabled Disabled
Telnet tlntsvr.exe Not Available Disabled Manual Disabled Disabled Disabled Disabled Disabled
Terminal Services svchost.exe Manual Manual Manual Manual Manual Manual Disabled Disabled
Themes svchost.exe Automatic Automatic Automatic Automatic Automatic Automatic Disabled Disabled
Uninterruptible Power Supply ups.exe Manual Manual Manual Manual Manual Disabled Disabled Disabled
Universal Plug and Play Device Host svchost.exe Manual Manual Manual Automatic Manual Manual Disabled Disabled
Virtual Disk Service vds.exe Not Available Not Available Not Available Manual Not Available Disabled Disabled Disabled
Volume Shadow Copy vssvc.exe Manual Manual Manual Manual Manual Manual Disabled Disabled
WebClient svchost.exe Automatic Automatic Automatic Automatic Automatic Disabled Disabled Disabled
Windows Audio svchost.exe Automatic Automatic Automatic Automatic Automatic Automatic Automatic Automatic
Windows Firewall / Internet Connection Sharing * svchost.exe * Automatic * Automatic Automatic Automatic Automatic Automatic Disabled Disabled
Windows Image Acquisition (WIA) svchost.exe Manual Manual Manual Automatic Manual Manual Disabled Disabled
Windows Installer msiexec.exe Manual Manual Manual Manual Manual Manual Manual Manual
Windows Management Instrumentation svchost.exe Automatic Automatic Automatic Automatic Automatic Automatic Automatic Automatic
Windows Management Instrumentation Driver Extension svchost.exe Not Available Manual Manual Manual Manual Manual Manual Disabled
Windows Time svchost.exe Automatic Automatic Automatic Automatic Automatic Disabled Disabled Disabled
Windows User Mode Driver Framework wdfmgr.exe Not Available Manual Not Available Manual Not Available Disabled Disabled Disabled
Wireless Zero Configuration svchost.exe Automatic Automatic Automatic Automatic Automatic Disabled Disabled Disabled
WMI Performance Adapter wmiapsrv.exe Manual Manual Manual Manual Manual Disabled Disabled Disabled
Workstation svchost.exe Automatic Automatic Automatic Automatic Automatic Automatic Automatic Automatic
World Wide Web Publishing * inetinfo.exe * Not Available Not Installed Not Installed Not Installed Not Installed Not Installed Not Installed Not Installed
An "*" (asterisk) indicates changes from Service Pack 1a to Service Pack 2.
Renamed or Removed Services:
* Fax Service - This service is renamed to Fax * after the installation of Service Pack 2.
* FTP Publishing Service - This service is renamed to FTP Publishing * after the installation of Service Pack 2.
* Internet Connection Firewall / Internet Connection Sharing - This service is renamed to Windows Firewall/Internet Connection Sharing * after the installation of Service Pack 2.
* Portable Media Serial Number - This service is renamed to Portable Media Serial Number Service * after the installation of Service Pack 2.
* Smart Card Helper - This service has been removed and combined with Smart Card after the installation of Service Pack 2.
* Upload Manager - This service is removed after the installation of Service Pack 2.
* World Wide Web Publishing Service - This service is renamed to World Wide Web Publishing * after the installation of Service Pack 2.
Subscribe to:
Posts (Atom)