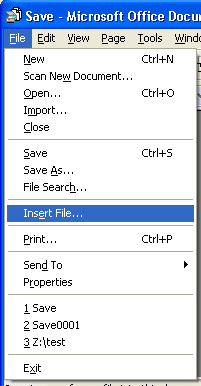
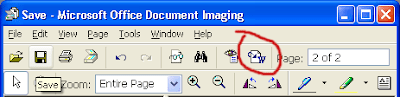
I have an essay typed out on paper. Is there a way to get my essay onto the computer without re-typing it?
OCR stands for Optical Character Recognition, and is the process of converting written or printed text into into a form that can be understood by a computer. Using OCR, your computer can take text from a scanned page and insert it into a text file, or word processing document.
There are a number of OCR products on the market, but don’t go for your wallet just yet. If you own Microsoft Office, you already own software capable of Optical Character Recognition: Microsoft Office Document Imaging. You can use Microsoft Office Document Imaging to grab text from a scanned document and convert it into a usable Word document.
Scan the source of your content
Microsoft Office Document Imaging is able to perform OCR on TIF files, so step number one is to scan your documents. Fire up your scanner, and scan each page in TIF format.
microsoft document imaging insert file
Load your documents into MODI
Next, you must load your documents into Microsoft Office Document Imaging.
1. Click “Start”.
2. Click “All Programs”.
3. Click “Microsoft Office”.
4. Click “Microsoft Office Tools”.
5. Click “Microsoft Office Document Imaging”.
In Microsoft Office Document Imaging, click “File”, then “Insert File”. When asked for the file to be inserted, locate the scanned TIF file containing your document. If you have scanned each page of your document into a separate TIF file, repeat this process for each TIF file. After the first file is inserted, you will be asked whether you want to insert at the beginning, middle, or end of the document upon inserting each successive page. Make your selection and click “OK”.
Once all the pages of your document have been inserted into Microsoft Office Document Imaging, you are ready to start the OCR process. Click on the “Send Text to Word” button. It is located at the top of the screen in the middle of the menu bar, and appears as a white page with an arrow pointing towards a blue “W”.
press the send text to word button
Fig. 2 - The “Send Text to Word” button, circled in red.
A dialog box will ask whether you wish to insert all the pages, or just the ones that are selected. Make your choice and press “OK”, and the text of your essay will be inserted into a Microsoft Word Document. You are now free to format, edit, and save your new word processing document.
File under: Tips & Tricks
12 responses
1.
January 9th, 2008
Rob says:
This works although I had to scan the document from within MODI. Once I did that it created the word document far more quickly that my other OCR program. I won’t be using that again. Thanks for the tip. R
2.
January 9th, 2008
Chauncey says:
I tried this but I don’t seem to have Microsoft Document Imaging in my Office Tools folder. I have Office 2007 and a Vista Machine. I purchase my MS Office at Frye’s. Am I doing something wrong or did I get ripped?
3.
January 9th, 2008
Chuck says:
I had the same problem. I went to Control Panel Add/Remove programs and selected Change MS Office 2007. I then selected add or remove features, then Office Tools and finally MS Office Document Imaging.
4.
January 9th, 2008
Escanear Imágenes y convertirlas a texto con Microsoft Word says:
[…] Link […]
5.
January 9th, 2008
Chauncey says:
@Chuck, Thanks for the help! I never knew anything about add/remove features from Office Tools. Your post was right on point. Thanks again!
6.
January 9th, 2008
Of Zen and Computing says:
@chauncey & chuck: This article was written using Office 2003 as the test platform. I’ll have to take a deeper look into Office 2007. Perhaps MODI is in a different place, has a different name, or is implemented in a different manner.
7.
January 9th, 2008
Ernie Bornheimer says:
Hello
I have Word 2003 and MODI, and Insert File is grayed out, but File Open and File Import both seem to work fine.
Thanks,
Ernie
8.
January 9th, 2008
Eric says:
Do you know if Microsoft Office 2004 for Mac has this feature? I can’t find it …
9.
January 9th, 2008
Shohel says:
I am using MS 2007 but in my MS office no link for image scanning.
Confused!!!
10.
January 9th, 2008
» Come leggere documenti scannerizati in Word Geekissimo says:
[…] | ofzenandcomputing.com Grazie all’utente Manjot.Bal di flickr.com per […]
11.
January 9th, 2008
Of Zen and Computing says:
According to Wikipedia OCR in Office 2007 is handled by Microsoft Office OneNote.
12.
January 9th, 2008
Microsoft Word has Optical Character Recognition (OCR) to Scan Images to Text? « The Whole Enchilada says:
[…] another useful comment from Rob on the Of Zen and Computing post: This works although I had to scan the document from within MODI. Once I did that it created the […]
No comments:
Post a Comment